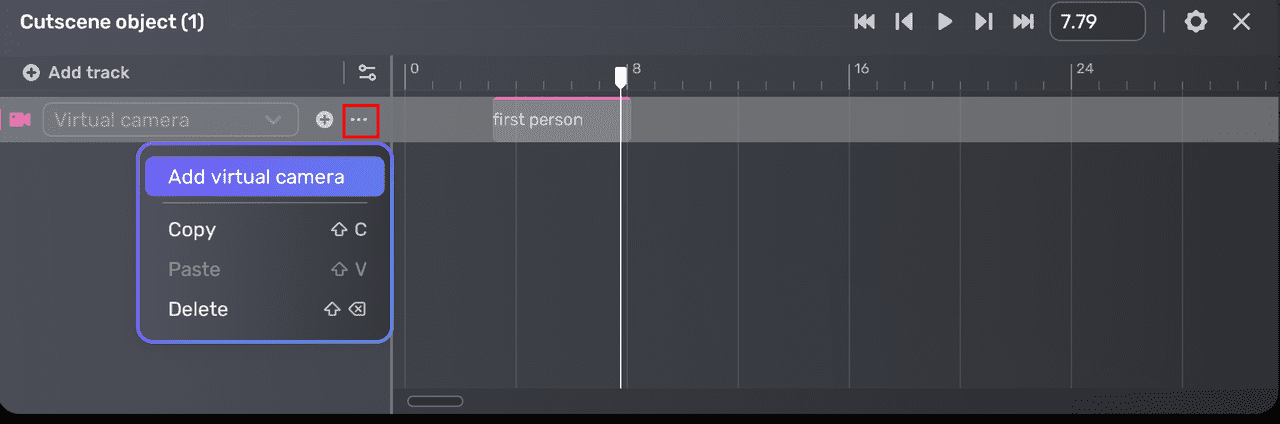Cutscenes¶
Cutscenes are animated sequences that advance the story and immerse players in the narrative. The horror game kit supports cutscenes, allowing users to arrange different elements that make up a scene, such as activation events, character animations, audio clips, and camera angles, in a timeline editor. Four types of tracks are available in the visual timeline:
-
Activation track controls when to activate a clip.
-
Animation Track enables you to create an animation clip or add existing animation clips and make edits.
-
Audio Track allows you to add existing audio clips and make edits.
-
Virtual camera track allows you to control camera views.
This enables precise control over the timing, sequencing, and blending of various elements to create compelling cinematic content.
To use cutscenes, you create cutscenes, add timeline tracks, and then configure cutscenes, which includes setting the trigger action component and the ending state.
Creating cutscenes with timeline¶
To create a cutscene, go to Scene Explorer, click the + icon, and choose Cutscene.
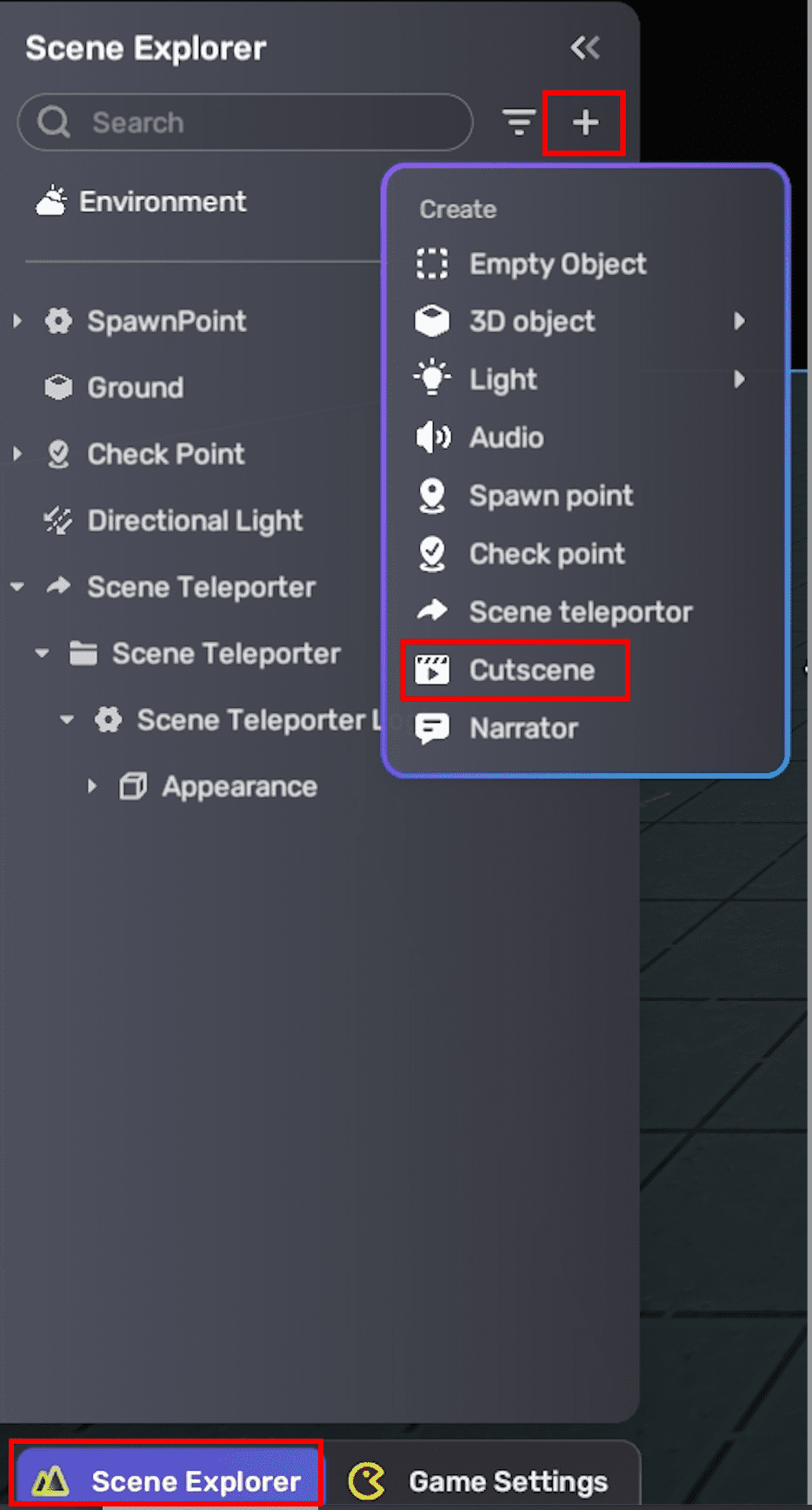
In the newly created cutscene, you will find the timeline editor in the center and its properties window on the right.
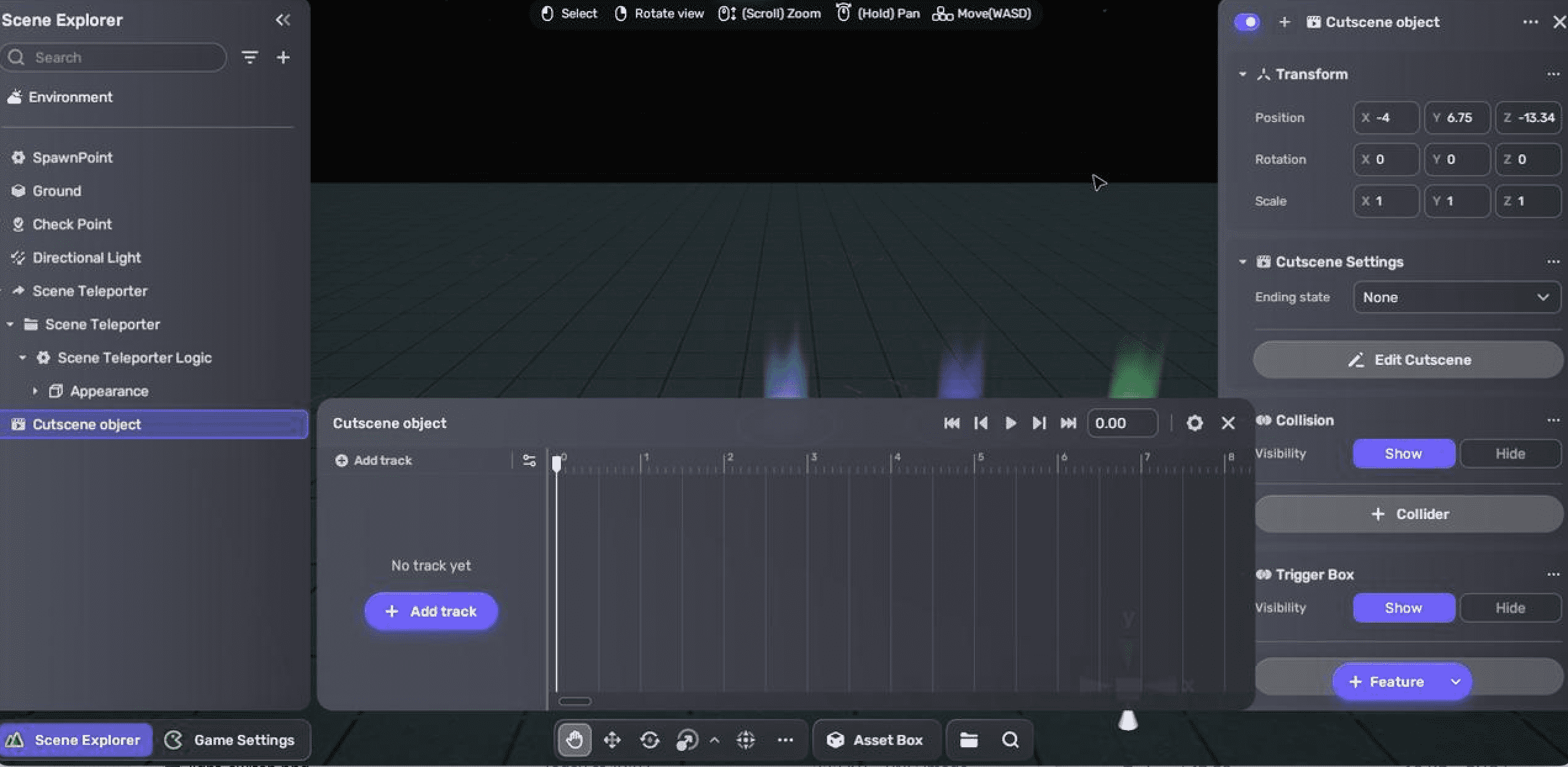
Note: When the timeline editor is open, you enter a Preview interface. In this interface, any changes made to objects that animation tracks are referencing are only for preview purposes and will not affect their current status in Scene Explorer. To exit the Preview interface, close the timeline editor or click the gear icon and unselect Preview on the editor.
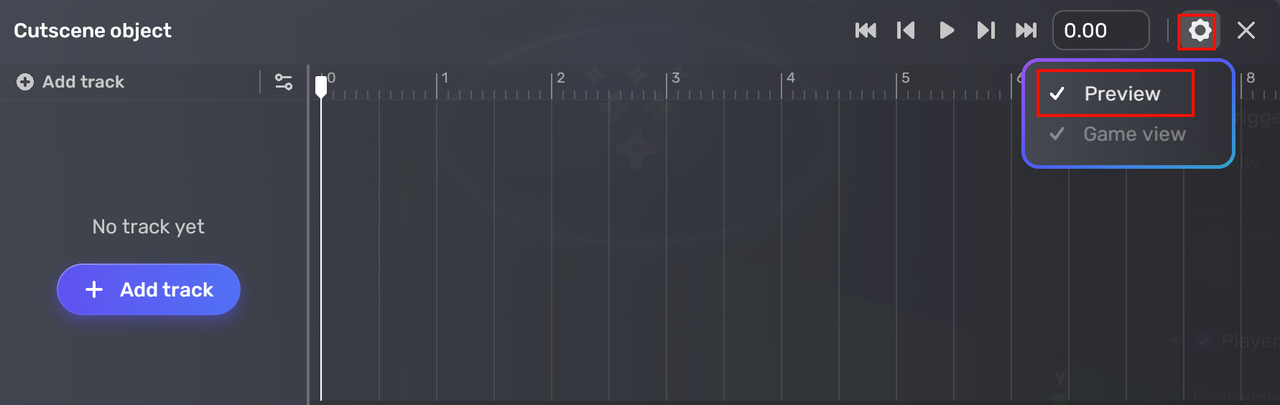
Creating timeline tracks¶
With timeline tracks, creators manage the cutscenes with animation tracks, audio, and camera view to make up a scene. Different track types can be used together in one timeline to create complex and immersive scenes.
To create a timeline track, click + Add track in the timeline editor and select a type. Then you get an empty track of the desired type.
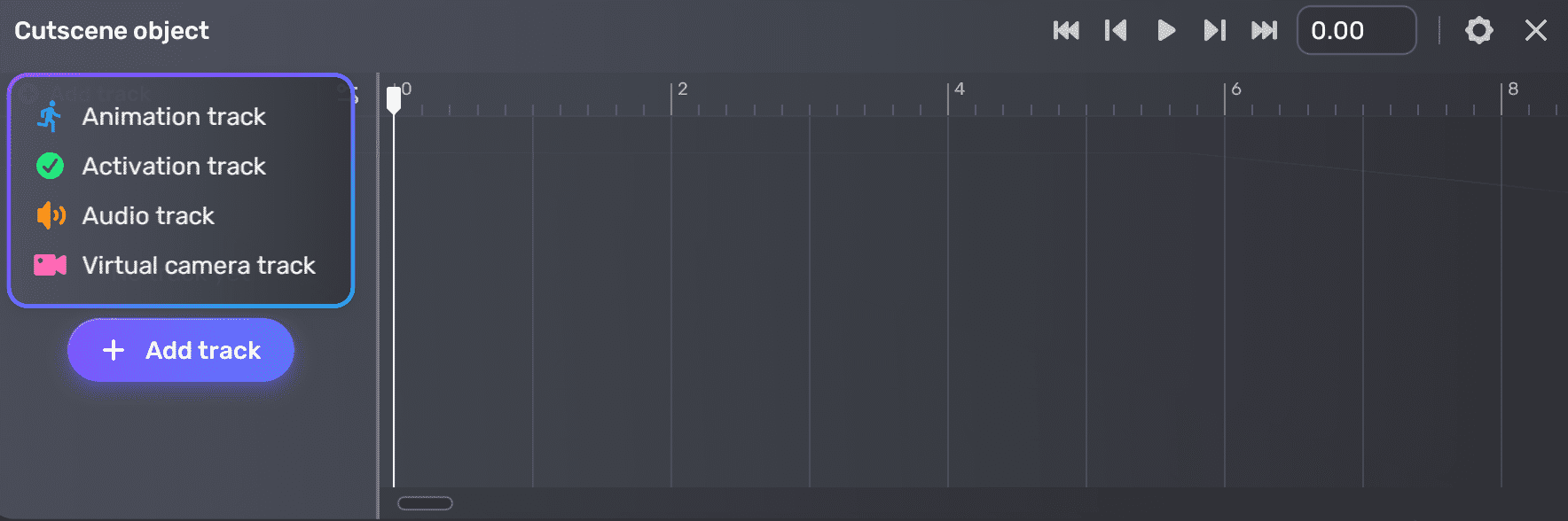
Animation tracks¶
Select Animation track and you get an empty animation track on the timeline.
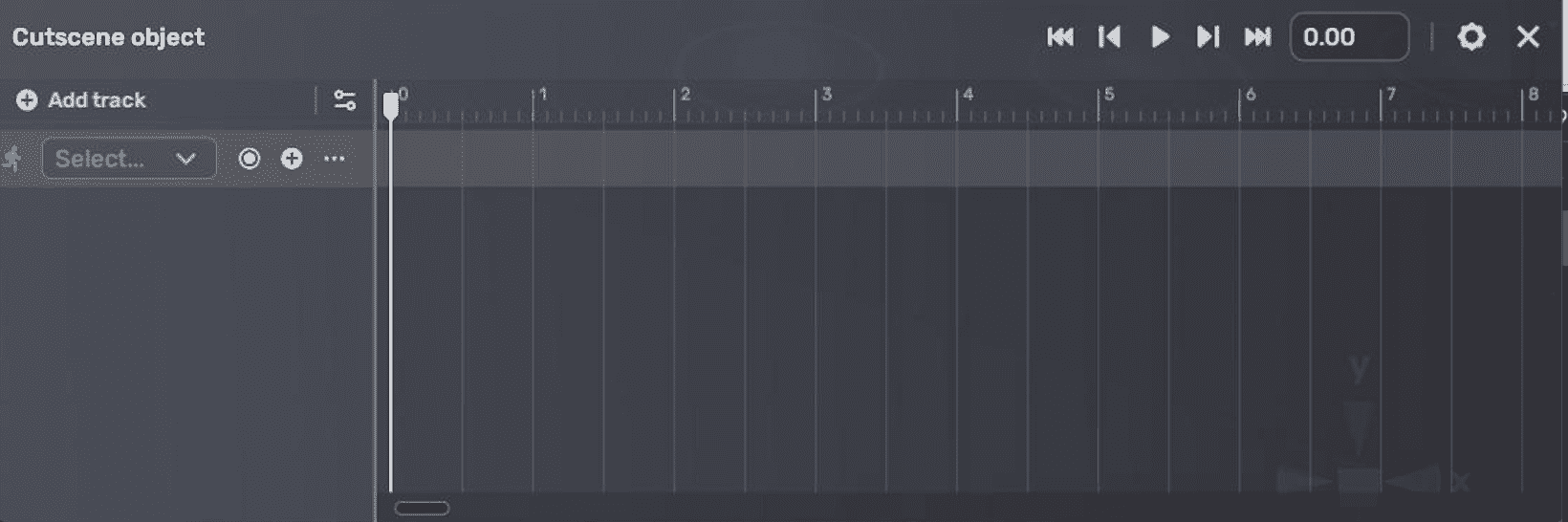
You can add two types of animation clips to the tracks: pre-recorded clips from Asset Library, or clips that you create yourself by keyframe recording the movements of objects.
To use pre-recorded animation clips from Asset Library to animate your humanoid models:
-
Click the + icon to add an animation clip.
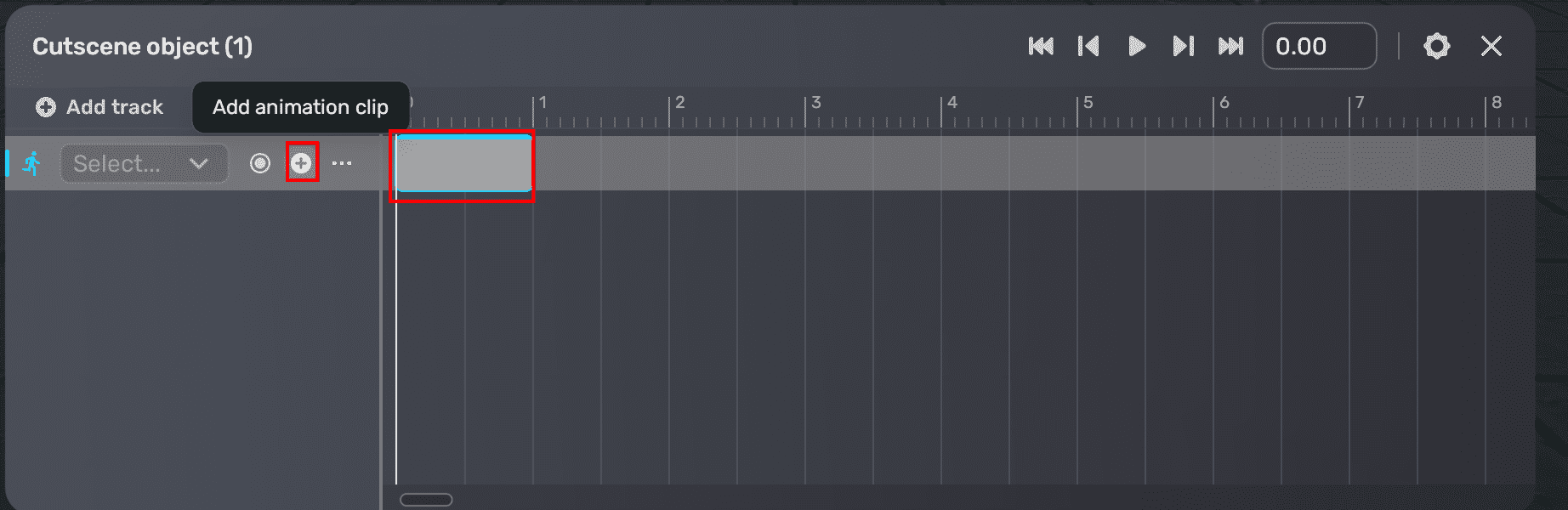
-
Drag the model to be animated to the track. You can continue to move the animation clip to the desired marker.
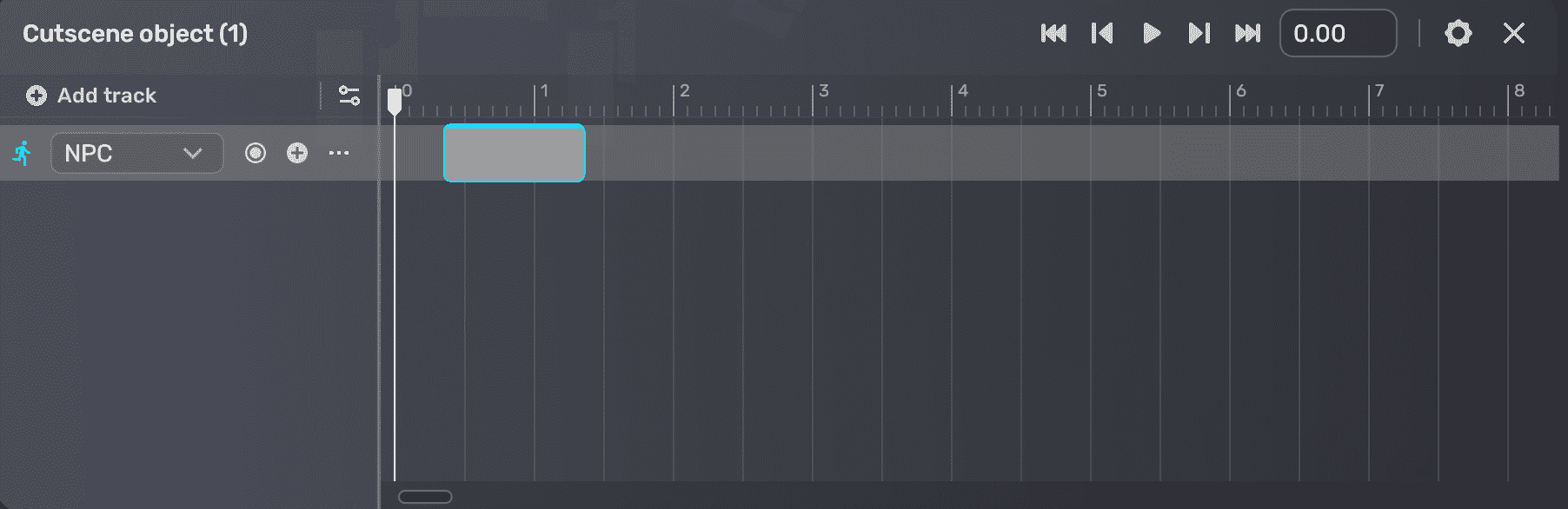
-
In the Recorded window, choose the animation clip and set how to play the clip. If you're using a generic model, you should use the local animations that come with the model.


| Property | Description |
|---|---|
| Name | A name for the animation track. |
| Animation clip | The animation clip from Asset Library that plays when triggered. |
| Ending state | Determines how it will behave once it reaches the end of the animation.
|
| Speed | The playback speed of the selected animation clip. Ranges from 0.01 to 5. Default: 1. |
To create your animation clip by keyframe recording the movements of your model:
-
Drag the model to be animated to the empty track and click the dot to start recording.
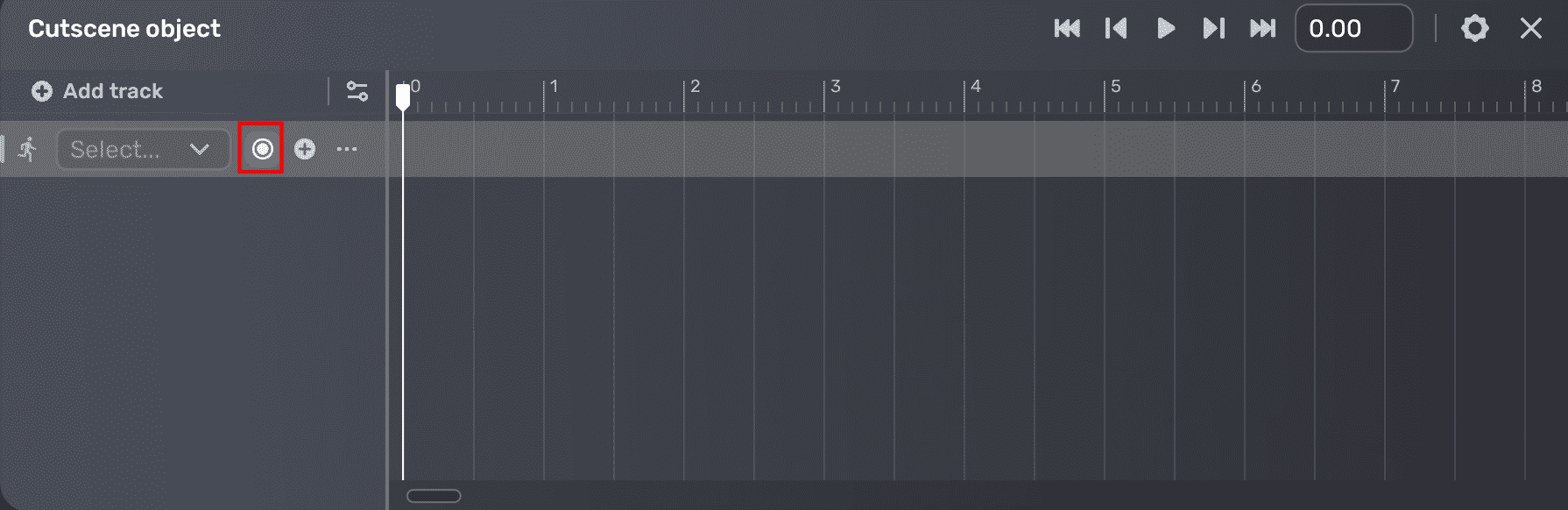
-
To animate the model's movement, you keyframe its transform, rotation, and scale. For example, to make the NPC turn to face a different direction over 0.4 seconds, you move the playhead to the 0.4-second mark and set the NPC's rotation on the y-axis from 0 to 90 degrees.
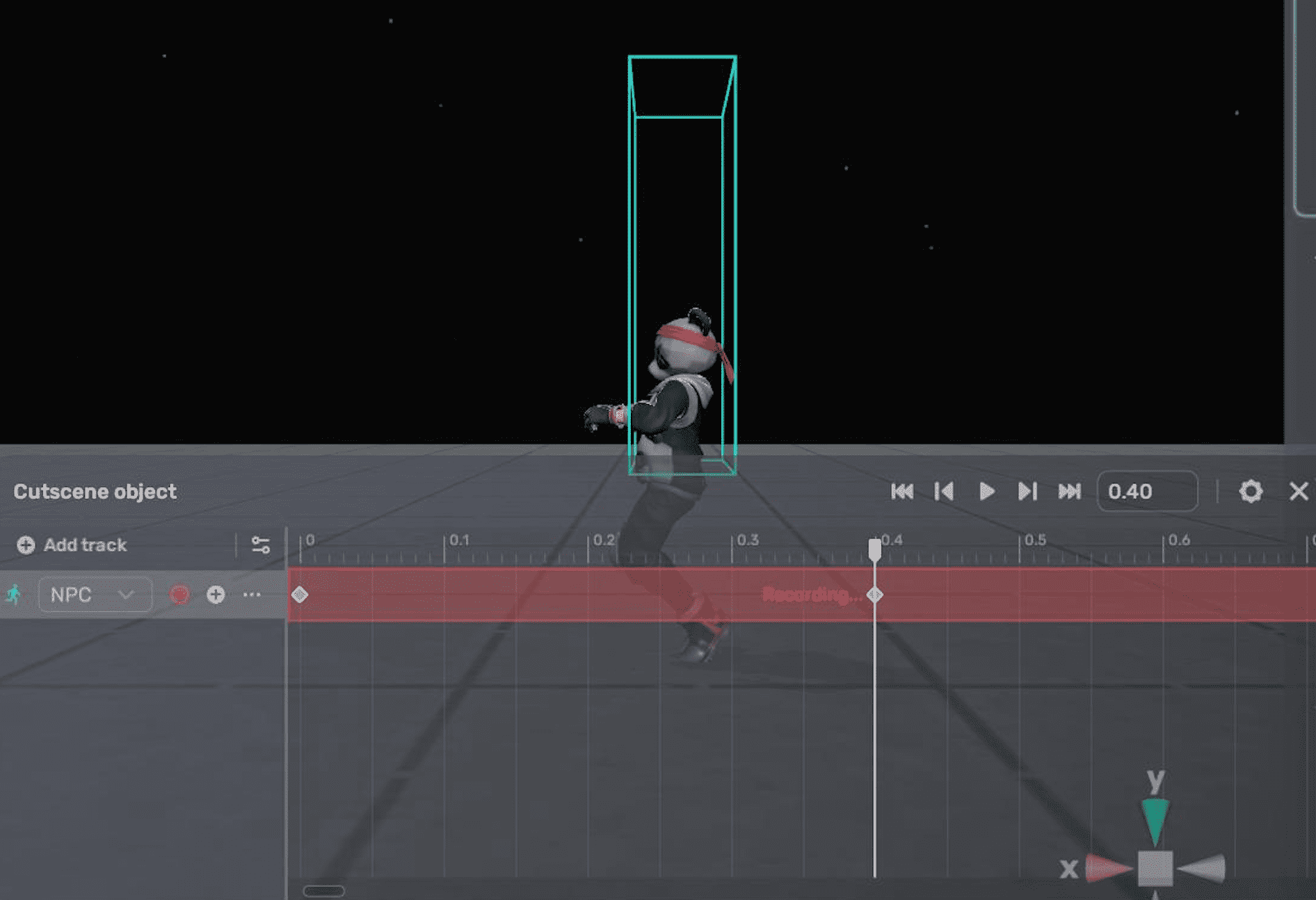
-
To preview, click the Play button or drag the playhead to move it between two points along the timeline.
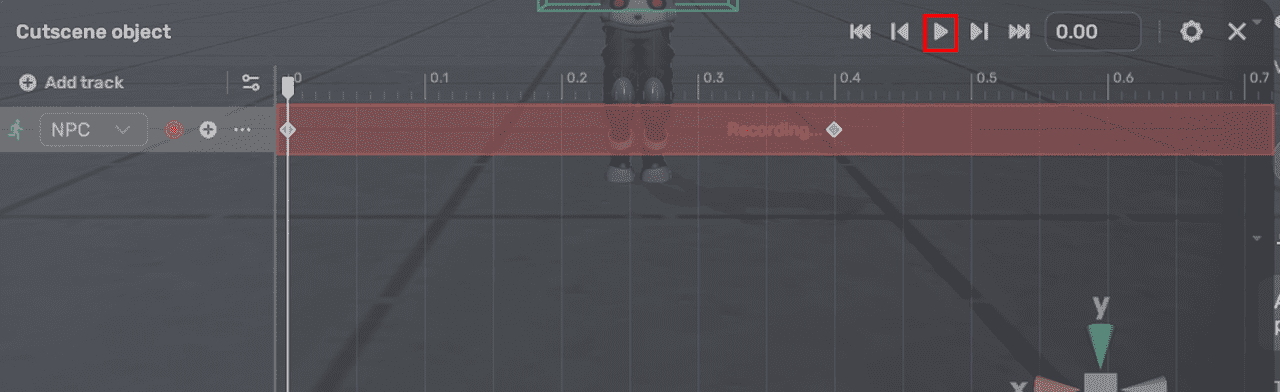
-
Click the red dot to stop recording. Alternatively, click the More button, then select Stop recording.
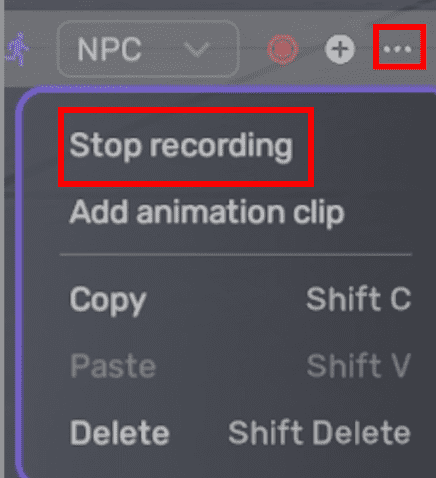
Activation tracks¶
Activation tracks enable the appearance or disappearance of objects at specific points by adding keyframes and adjusting their status.
To create an activation track:
-
After selecting Activation track, you get an empty activation track.
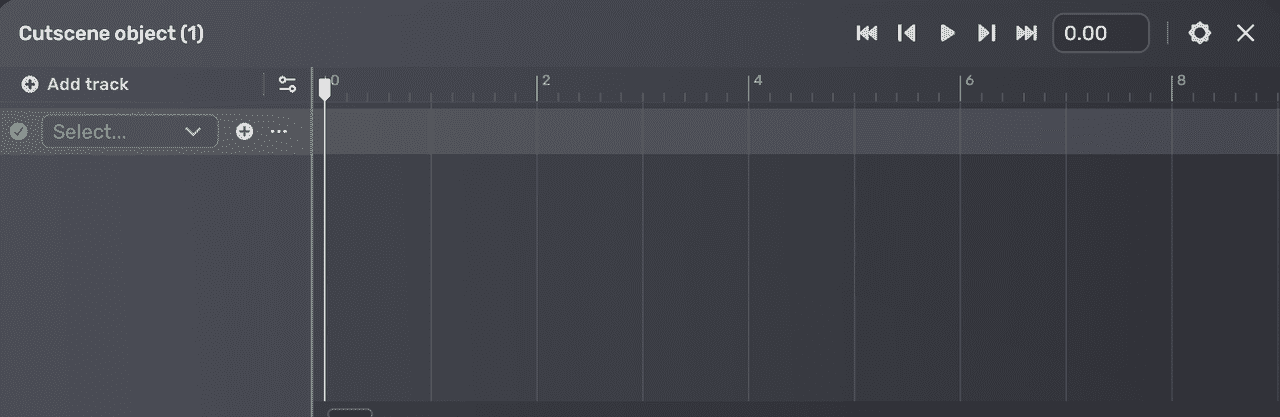
-
Add a model to the scene.
-
Drag the model to the track. Then click the + icon to add an activation clip.
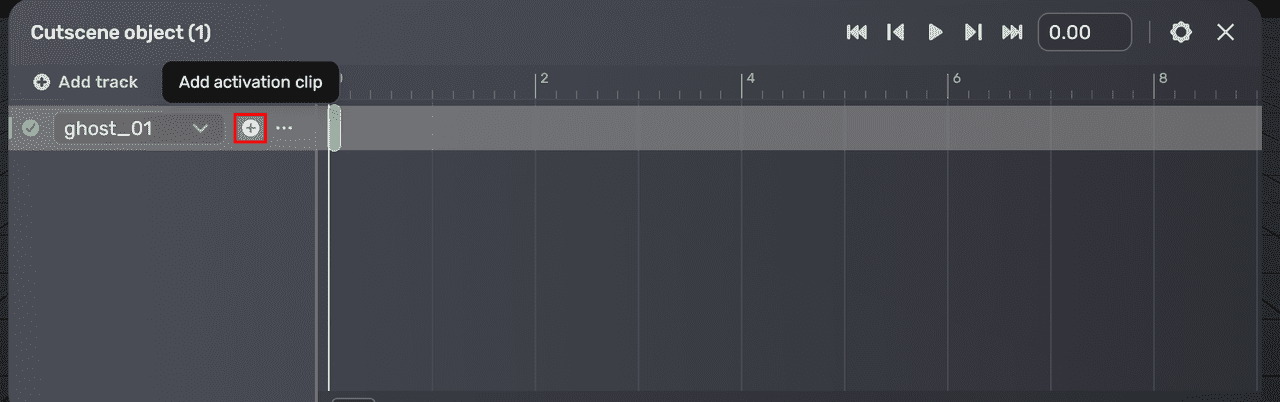
-
In the properties window, enter a name for the clip for quick management and select whether to activate the model at the time mark. This will determine when the model becomes visible and starts animating.
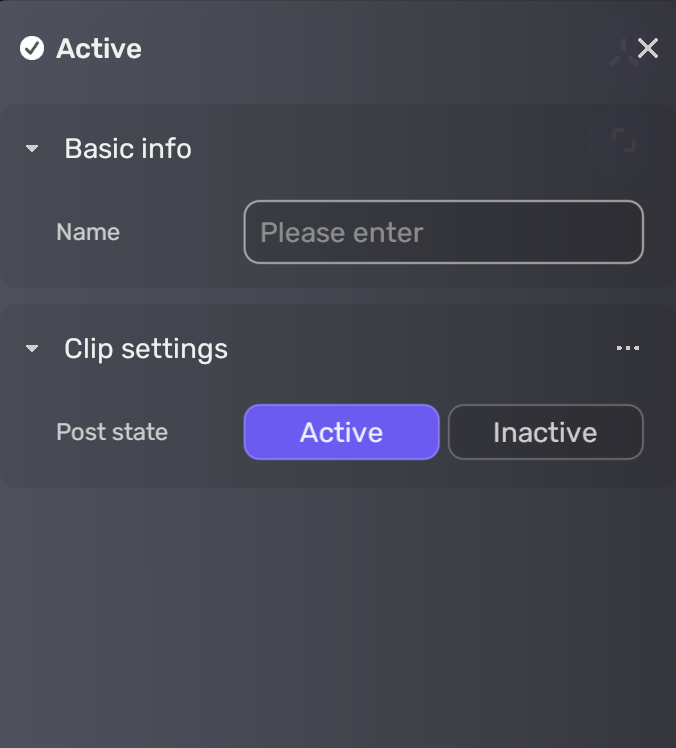
Note: Setting Post state to Inactive disables an object's collider and mesh. However, if you want to disable only the mesh or the collider, you can use a trigger action component instead.
-
Repeat this process to create multiple keyframes in the timeline.
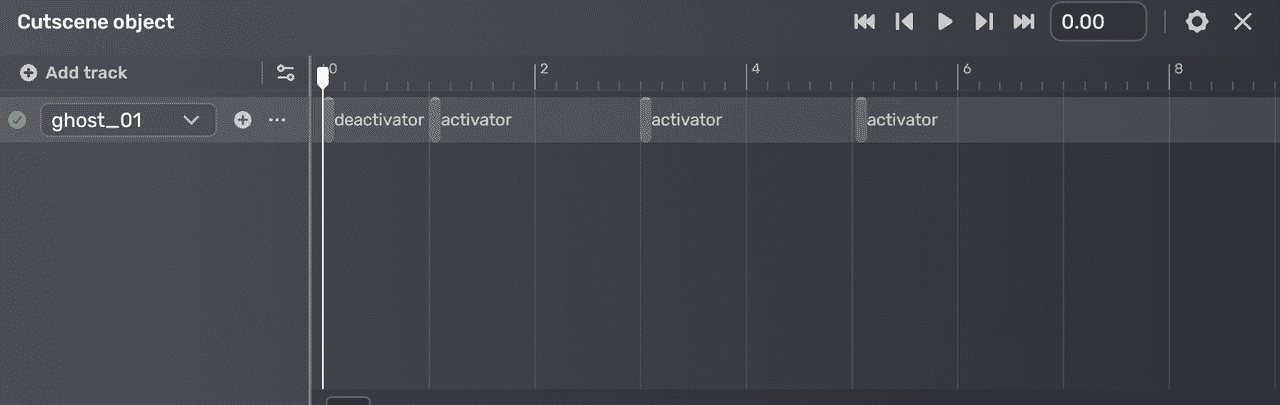
Audio tracks¶
Audio tracks allow an audio clip from Asset Library or that you upload to play at a certain point.
To create an audio track:
-
After selecting Audio track, you get an empty audio track.
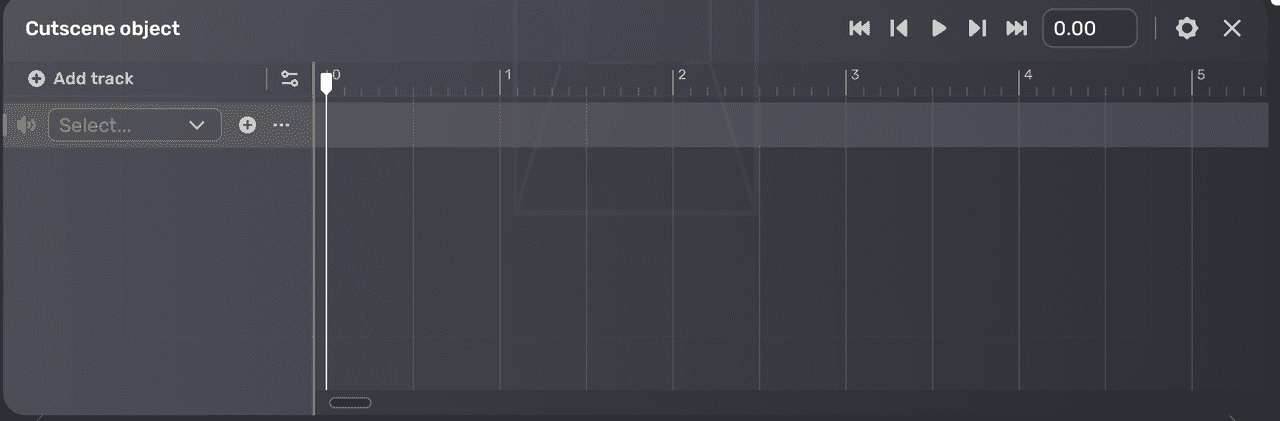
-
If we want an audio clip to play when the player enters the trigger box of a ghost, we place the model ghost_01 to the scene.
-
Drag the model to the track and click + to add an audio clip. You can continue to drag the clip to the desired marker.
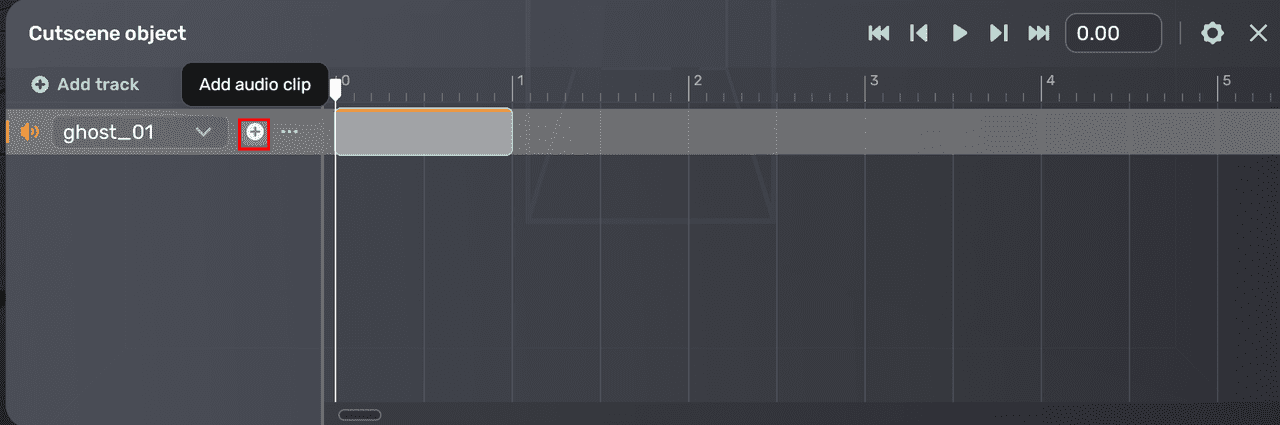
-
In the properties window, set the audio clip's properties.
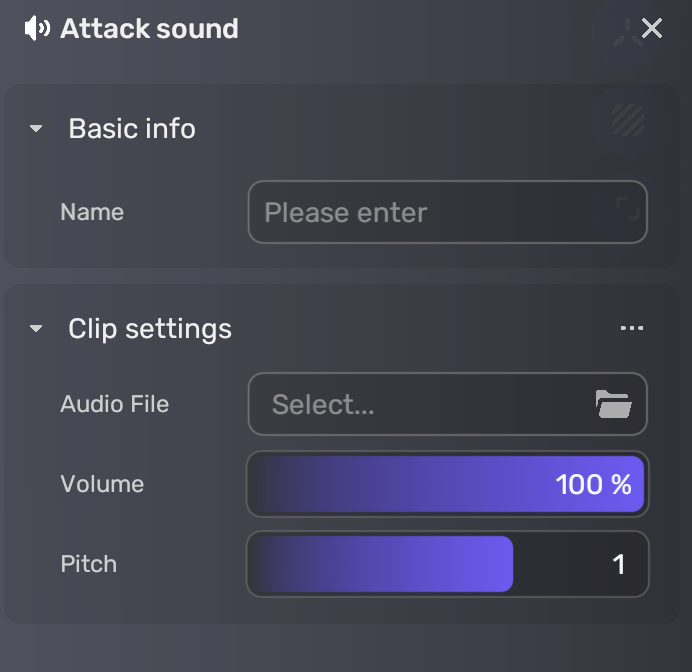
-
Name: A unique identifier of the audio clip for fast clip management.
- Audio File: Select the audio clip to play by choosing from the pre-recorded clips in Asset Library or by uploading your audio file. To upload a file, go to My Resource and select Uploaded files to begin uploading your audio in WAV, MP3, or OGG format. For more information, see Audio Importer.
- Volume: Controls the volume level of the audio clip. Ranges from 0 to 100% (default).
- Pitch: Controls the pitch of the audio clip. Ranges from -3 to 3. Default: 1.
Virtual camera tracks¶
The virtual camera track shapes the player's point of view (POV) and enhances the visual storytelling in your horror game. In the horror kit, the main camera represents the default POV that players see. In contrast, a virtual camera track specifies the position and orientation that the main camera should move to, rather than provide additional cameras.
To create a virtual camera track:
-
After selecting Virtual camera track, you get an empty virtual camera track.
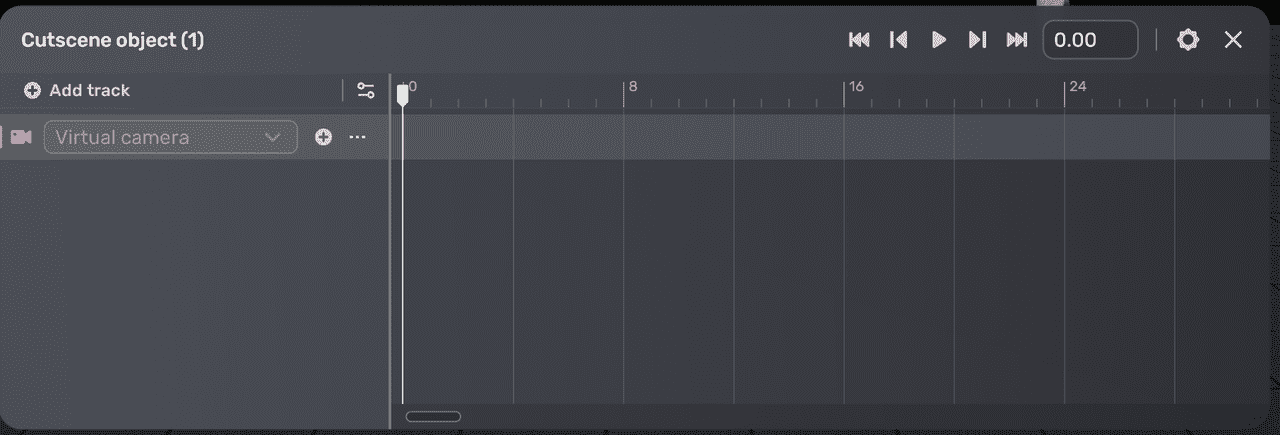
-
Click + to add a virtual camera. You can also drag the camera clip to the desired marker.
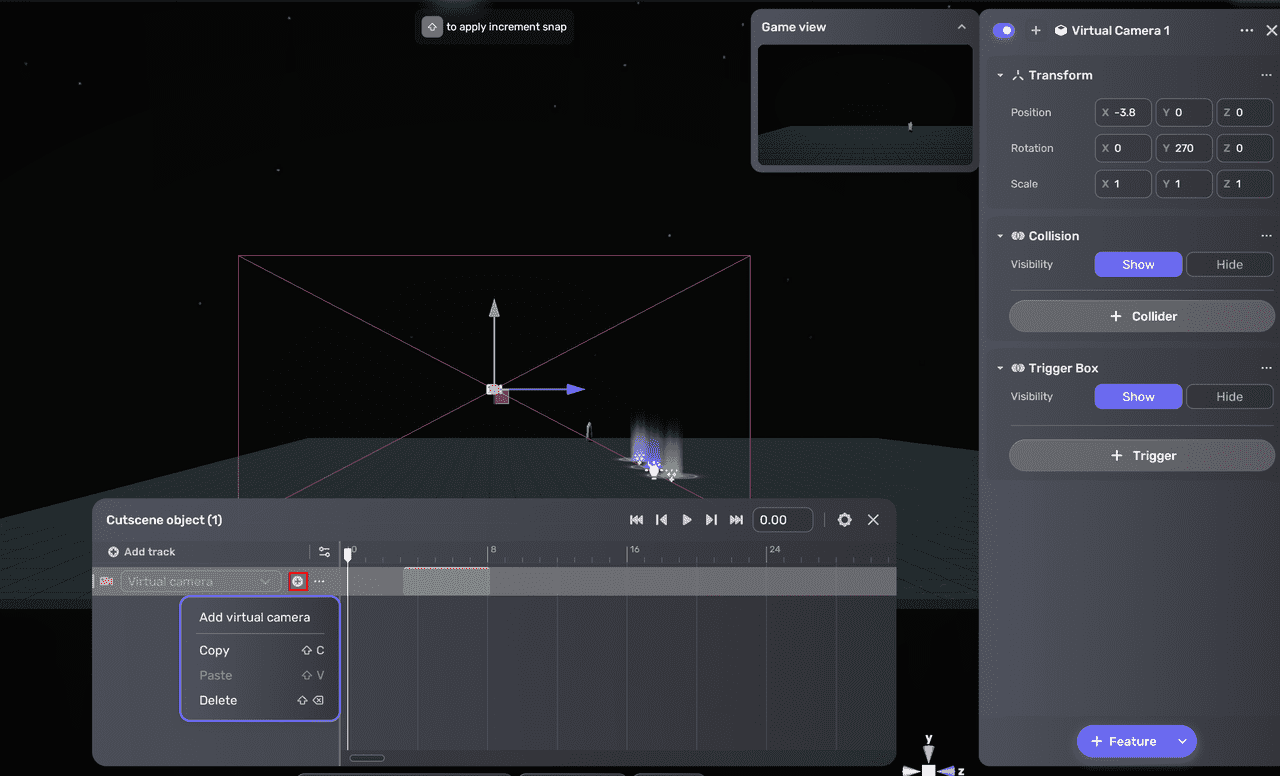
-
Select the new clip in the timeline and edit its properties in the properties window.
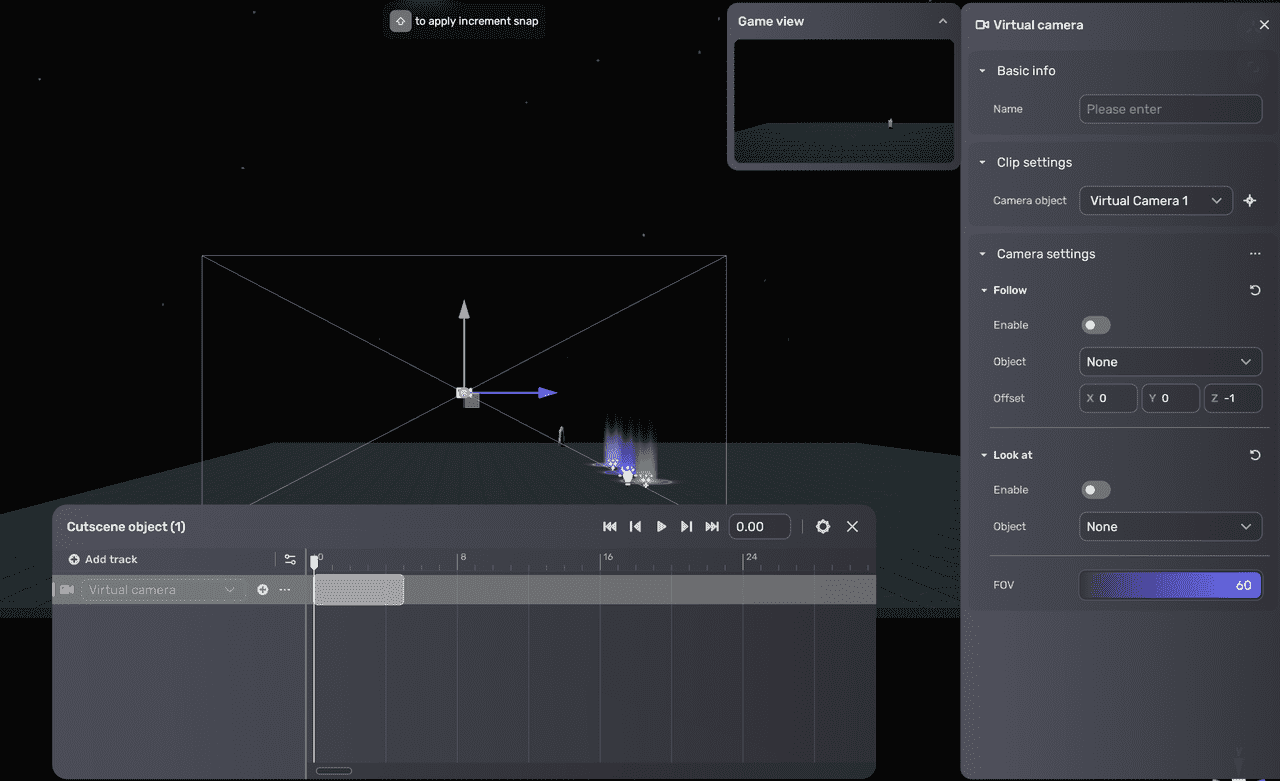
| Property | Description |
|---|---|
| Name | A unique identifier of the camera for fast clip management. |
| Camera object | Controls the player's viewpoint by allowing the selection of either the default camera or a custom virtual camera.
|
| Follow Enable | Controls whether to enable the camera to follow a specified object in the scene. |
| Follow Object | Determines a specified object for the virtual camera to follow. If the object moves, the POV dynamically follows. |
| Offset | The offset distance between the camera and the attached object. |
| Look at Enable | Controls whether to enable the camera to keep looking at a specified object in the scene. |
| Look at Object | Directs the virtual camera to focus on a particular object, allowing you to guide the player's attention to critical elements in the scene. |
| FOV | The field of view, controlling how much of the scene is visible. This is particularly useful for creating different visual effects and intensifying specific moments. Ranges from 30 to 60 degrees. Default: 60 degrees. |
Example of a main camera blended into a virtual camera both following and looking at a moving model:

Multiple tracks and clips¶
Blending two clips on the same track creates a smooth transition between clips. To achieve this, position a clip to overlap with an adjacent clip.
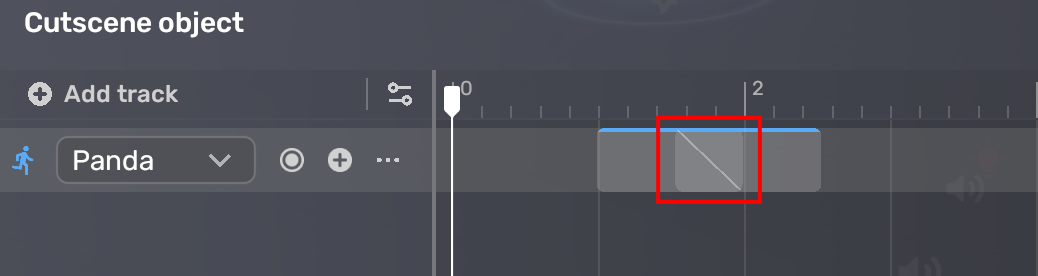
Attaching a clip to an adjacent clip results in an abrupt transition between them.
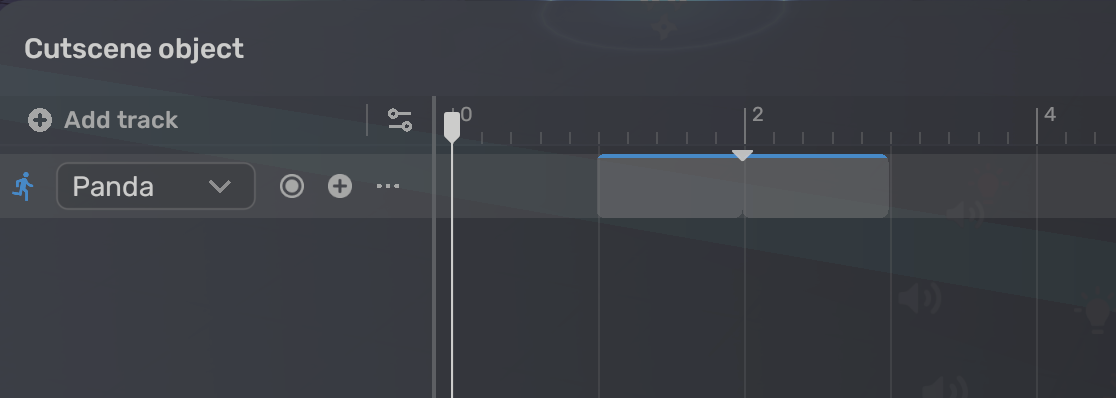
Multiple tracks on the same timeline will be played simultaneously.
The horror kit supports only one virtual camera track.
For animation tracks and activation tracks, if two clips of the same type control the same object at the same marker, and provide conflicting content, the clip on the first track overrides the clip on the second track. For example, if the first track contains a dancing animation clip, and the second track contains a running animation clip, the model will perform the dancing animation from the clip on the first track at the specified time.
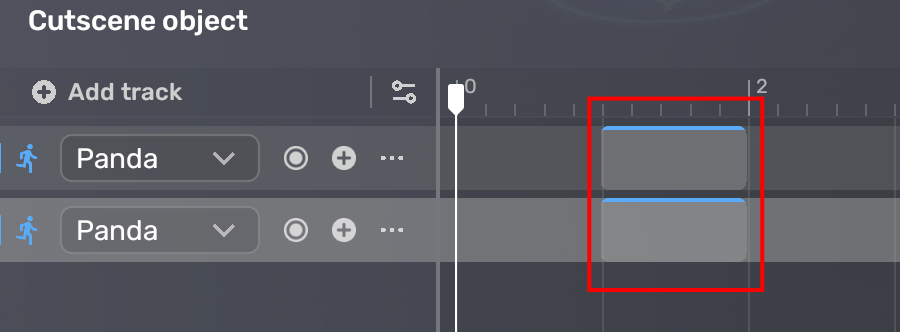
Configuring cutscenes¶
Once you've finished setting up your timeline track, the next step is to determine how to trigger it in the cutscene's trigger action component and finish other settings.
-
In the cutscene's properties window, locate the trigger action component.
-
To trigger the timeline track when the player gets near an NPC, set Entity to NPC, Trigger to EnterTriggerZone(Player), ActionEntity to Cutscene object, and Action to Play (Player director). For more information on trigger action, see Trigger action.
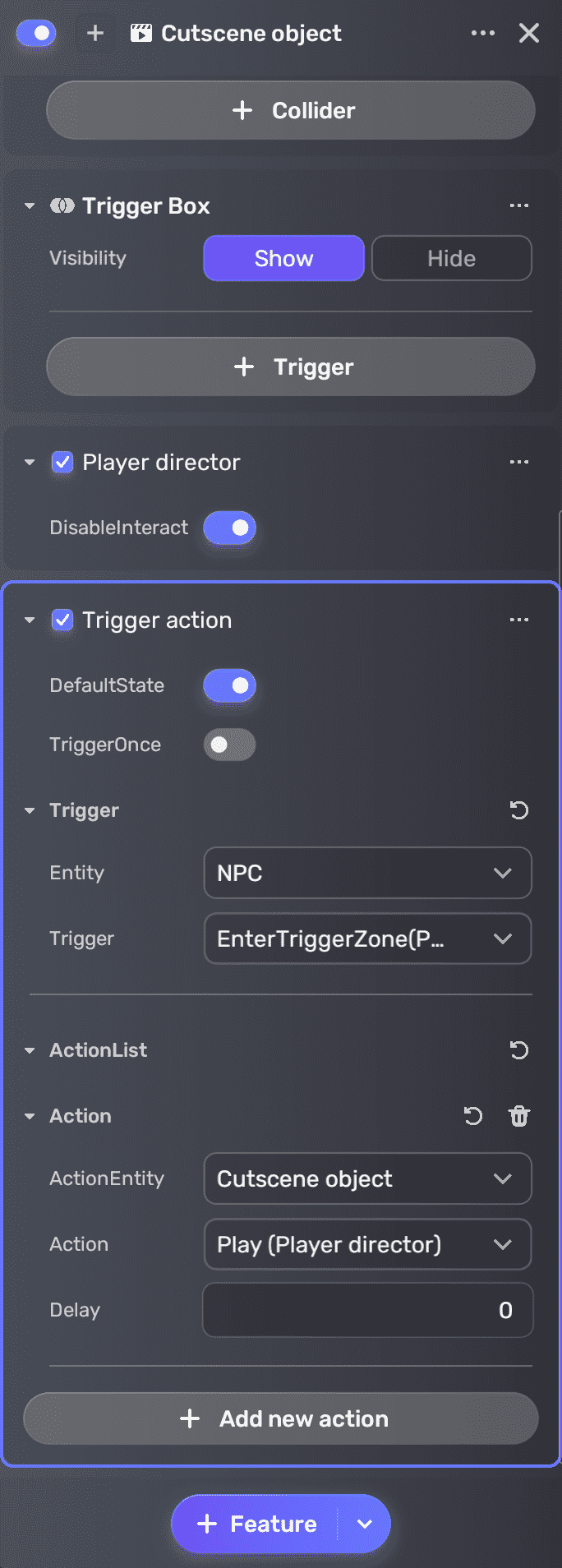
-
In the Cutscene Settings component, select an option for Ending state. This option determines the status of the referenced object after all timeline tracks have finished playing: None restores the object to its status before the cutscene was played, Hold maintains the last status of the object as it was at the end of the cutscene, or Loop causes the cutscene to replay, returning the object to its initial status at the start of the cutscene.
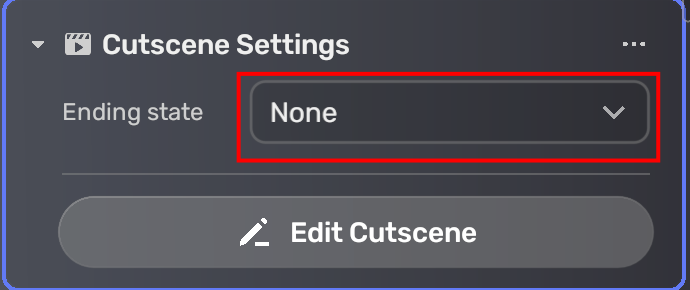
-
Additionally, you can adjust the size and position of the trigger box around the NPC model to ensure that the player enters the trigger area as intended.
Example: Demo cutscene
In Asset Box > Gameplay, a demo cutscene is available for a quick look at how to combine all track types.
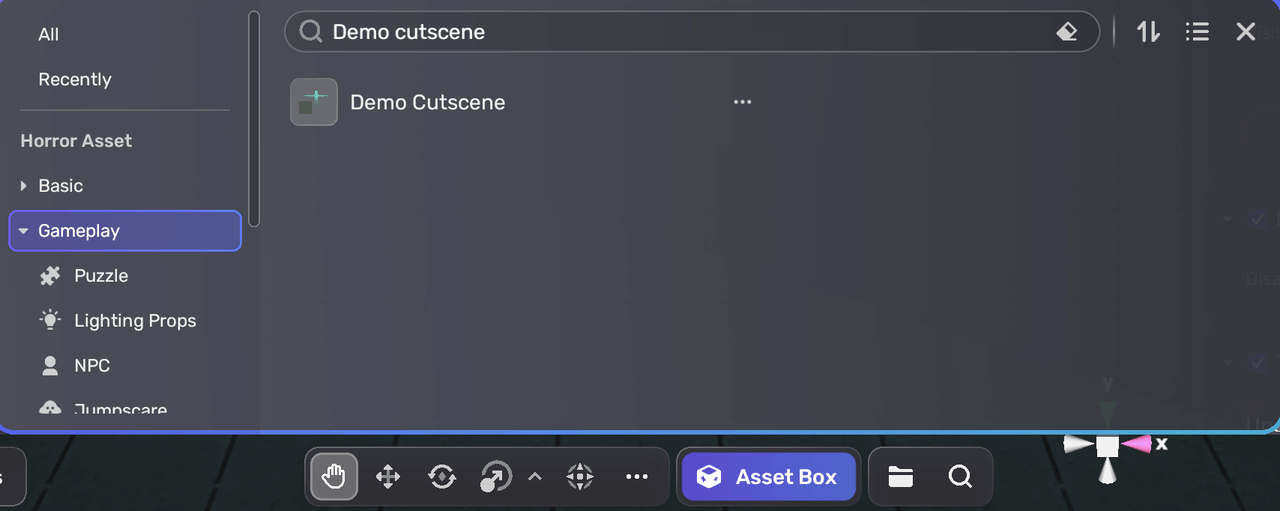
After playtesting, you can view the hierarchy of the cutscene in Scene Explorer.
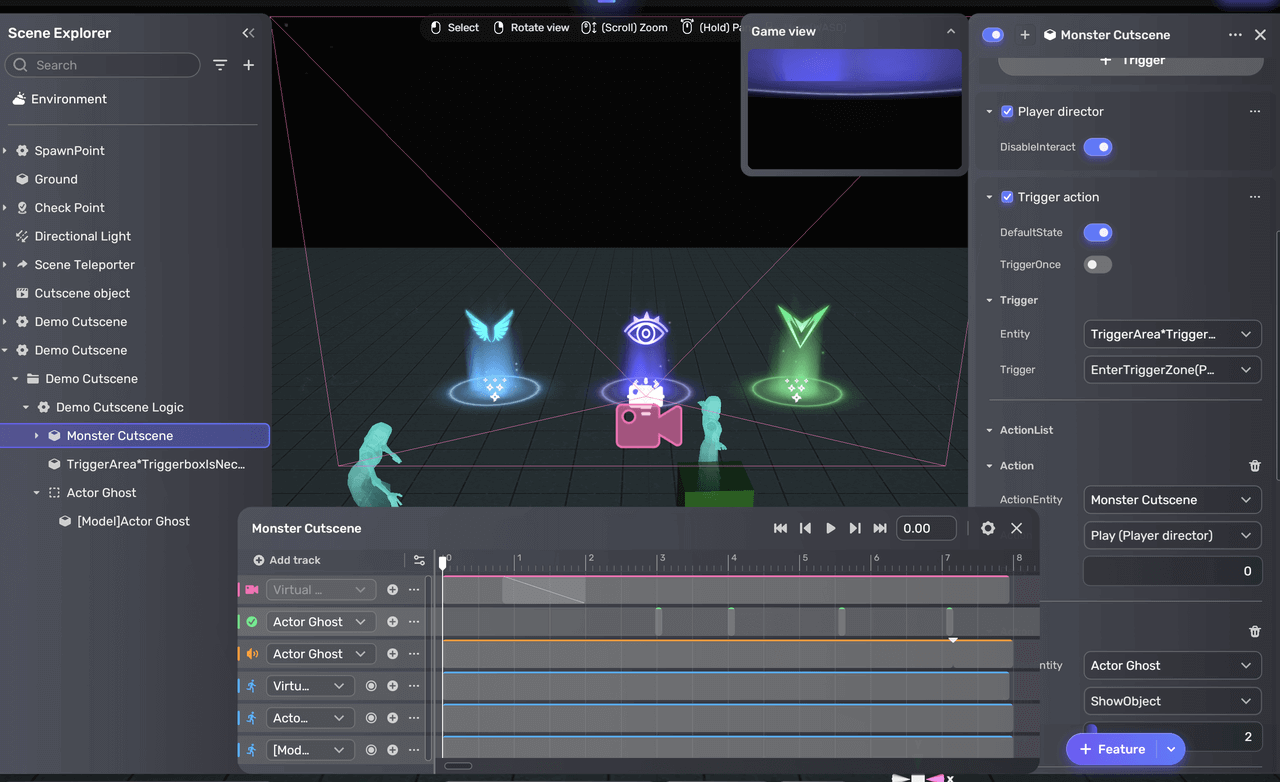
Editing cutscenes with timeline¶
To start editing a cutscene, select the cutscene and click the More button to open its properties window.
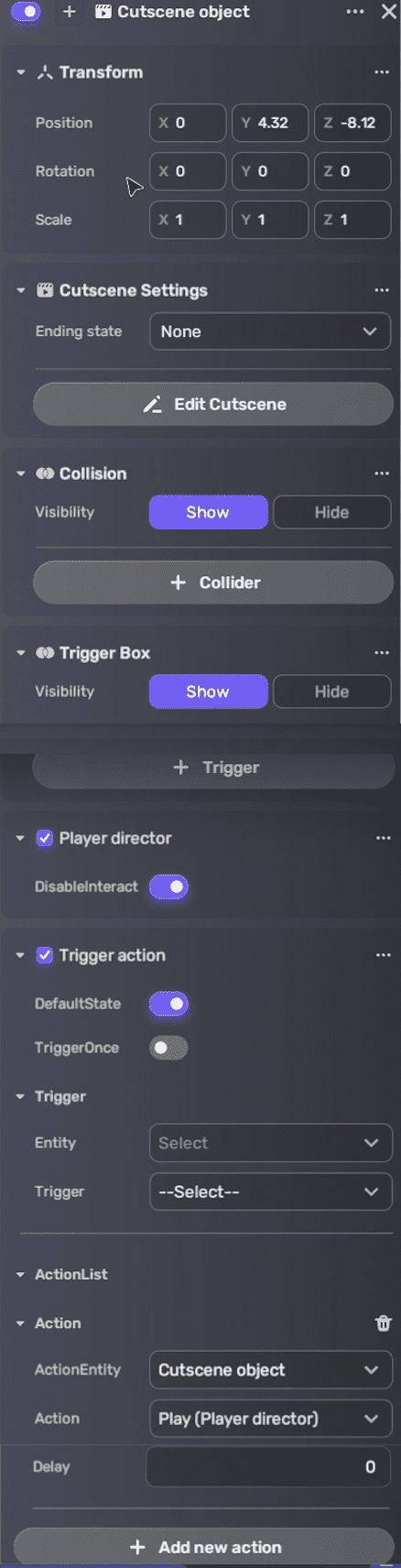
To edit the timeline tracks, in the cutscene's properties window, click Edit Cutscene in the Cutscene Settings component to open the timeline editor.
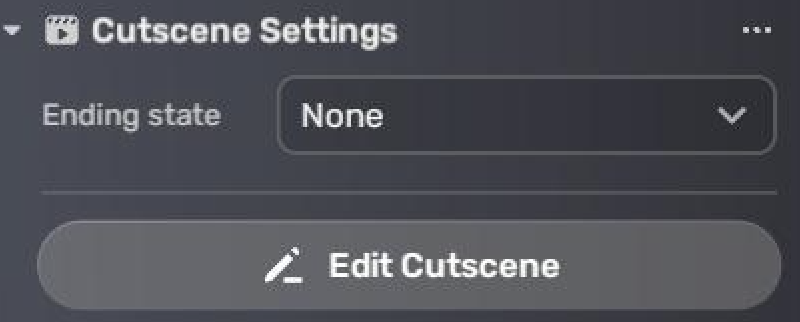
To copy or delete a track, click the More icon in the timeline and click Copy or Delete.