Materials
Materials define the surface appearance of an object, affecting how it interacts with light and its visual aspects, such as shininess, roughness, and transparency. It connects the texture and mesh of an object, specifying details on where the texture goes on the mesh and how it interacts with varied lighting and effects.
Editing materials
-
Open the material editing window by clicking the Edit button of the Material property.
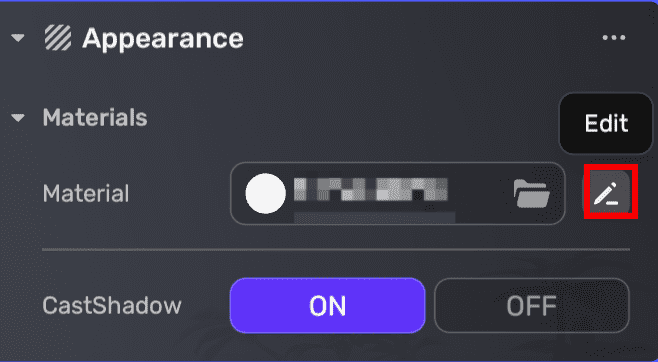
-
In the window, configure the following settings for your material:
Property Description Color The RGB color of the diffuse texture Fit Determines how to apply an image over an object, either tiling or stretching to fit it. Tile: Replicates the image multiple times to fit. Stretch: Stretches or compresses the image to fit. Tiling Only available when the fit method is set to Stretch. It determines how often the textures repeat across the x- and y-axes. Offset Only available when the fit method is set to Stretch. It shifts the image from its original position across the x- and y-axes to create a staggered or off-center effect. Render face The sides of geometry to render: Front, Back, or Both Surface type The type of finish that a surface has. It affects how light interacts with and gets reflected by the surface. Opaque: Simulates a completely solid surface. Transparent: Simulates a completely translucent surface PBR workflow Uses the Physically Based Rendering (PBR) method of rendering that takes into account physical properties of materials: Metallic: Makes a material metallic. The base color controls the color of the specular reflection and most light reflects as specular reflections. Specular: Makes material have specular reflections that are the same color as the incoming light and barely reflect when looking at the surface face-on. Smoothness Determines how light interacts with an object's surface, influencing the appearance of reflections. Values range from 0 to 1, with higher values creating a glossier, mirror-like appearance and producing sharper reflections. Lower values yield a more diffuse, matte-like surface with less noticeable reflections. The following image illustrates the effect of smoothness, varying from 0 (left) to 1 (right): 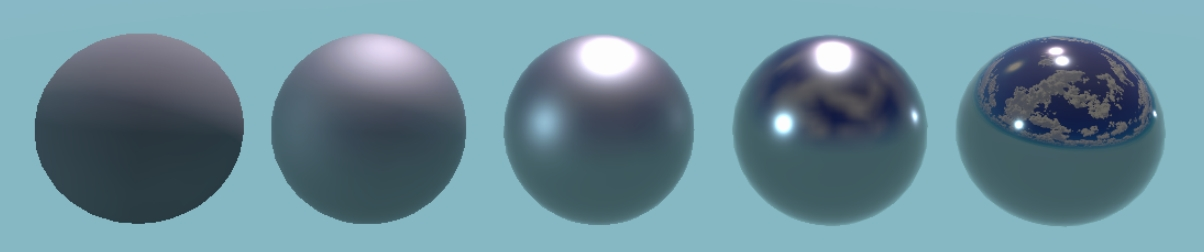
Texture maps Images that are applied to a surface in order to add detail, color, or other effects. For the Metallic workflow: Base color: The color of the specular reflection; Metalness: The metallic level of the material; and Roughness: The rough level of the material. For the Specular workflow: Albedo: The color of a surface as it reflects sunlight; Specular: The color of the specular reflection; and Glossiness: The glossy level of the material. Other maps Additional textures overlaid on top of the primary textures: Ambient Occlusion: Approximates the effects of light interacting with objects in close proximity, adding shadow and depth to create more realistic lighting. Normal: Simulates high-resolution surface detail on low-resolution textures, such as bumps and scratches. Emission Mode: Controls whether the material acts as a visible light source in the scene. By default, this mode is disabled. Note: To adjust the material's emissivity, enable scene lighting and modify the bloom effect settings (for example, intensity and color) within the Environment system as well. Emission: Define the surface areas and intensity of light emission for the material. Areas with brighter colors result in more light-emitting surfaces. This option becomes available when Emission Mode is set to On. Emission color: Define the color of the emitted light. By default, it's a white emission color. Click the color field to open the color picker. This option becomes available when Emission Mode is set to On. 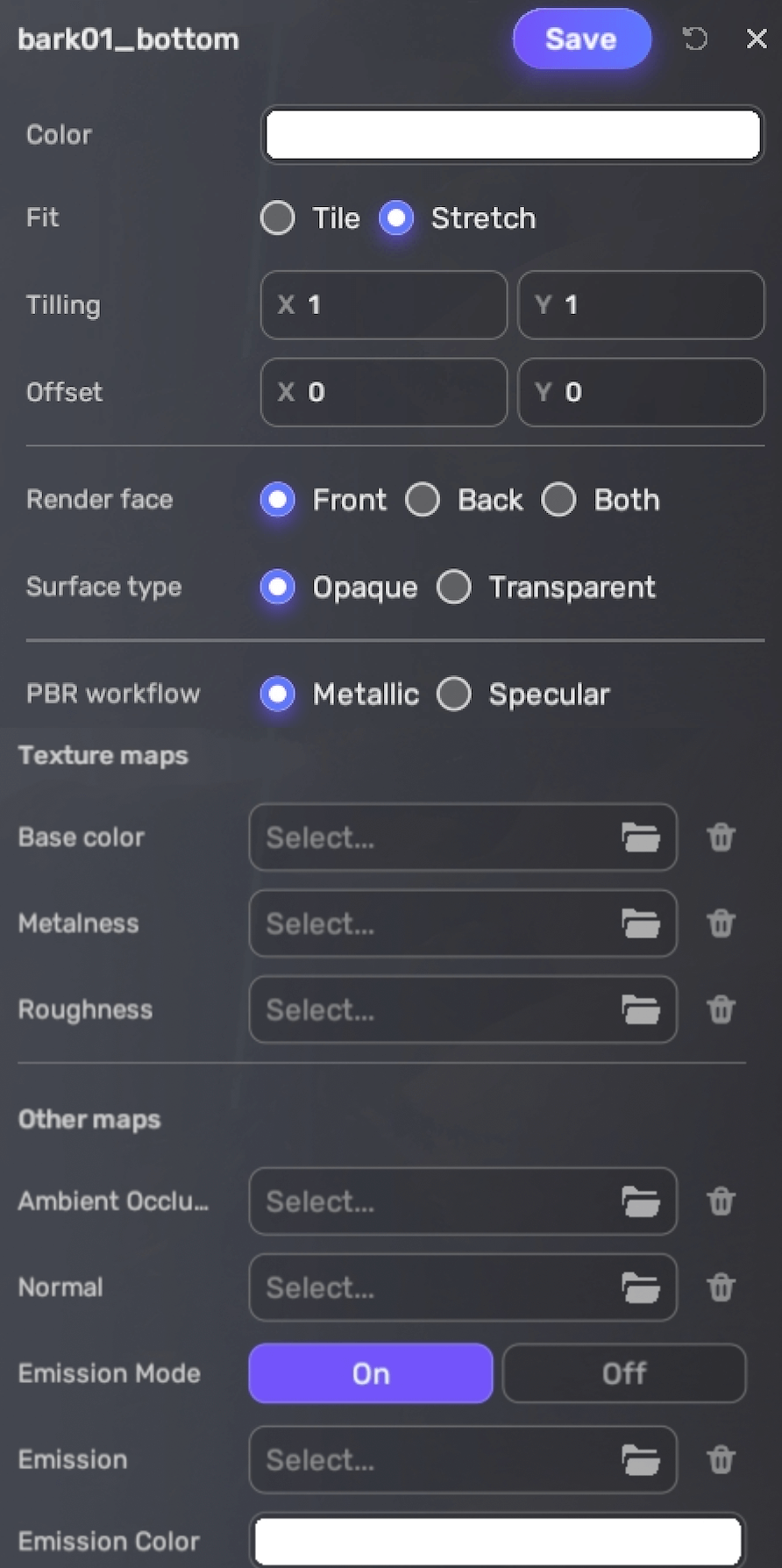
-
Preview your material by clicking the rotate camera icon
. Then click Save to apply all your material settings.
Related component
The Appearance component defines the visual representation of an object. Its properties, including materials and shadow casting, can be customized to create the desired physical appearance of the object.
In YAHAHA, any YahahaObject that comes with a mesh renderer is assigned an Appearance component. This applies to various object types, such as FBX files imported into Studio and pre-built shape models.
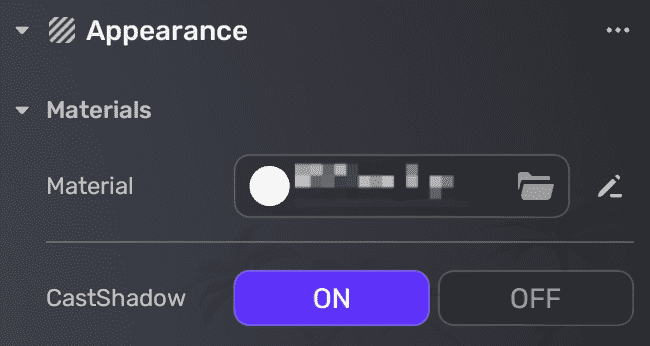
These are the properties that you can configure in the Appearance component:
| Property | Description |
|---|---|
| Material | Determines how part of a texture interacts with the mesh and reacts to lighting and other visual effects. To edit the material specified, click the Edit button. |
| CastShadow | If enabled, a mesh casts shadows over the material when a shadow-casting directional light shines on it. |
Resetting properties undoes or redoes any modifications made to the material itself; it does not restore any replaced material.