3D Jumpscares
3D jumpscares are animated 3D models that are designed to surprise and scare the player by suddenly appearing on the screen. They often include additional visual effects or post-processing to enhance their impact, such as screen shakes, flashes, or color filters. To see how this is achieved in the 3D Jumpscare smart asset, check out the gameplay logic in the 3D Jumpscare folder, the most important of which includes 3D Jumpscare Logic, [ReplaceMe&AddComponent]Monster Logic, and Post-processing folders.
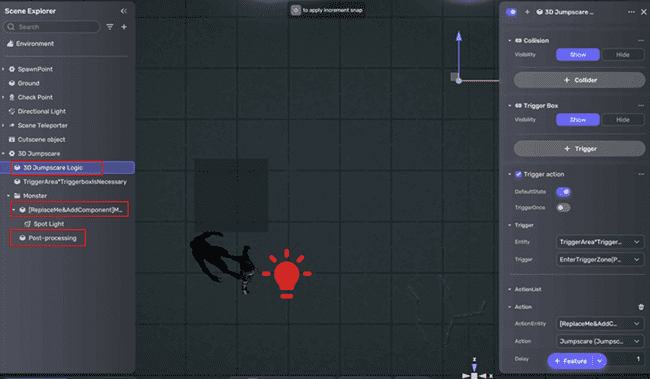
In the 3D Jumpscare Logic folder, the trigger action component is set to trigger when players enter the trigger box of the model (as determined by the TriggerArea*TriggerboxIsNecessary properties). Once triggered, a series of actions will be performed with a set time delay. Feel free to explore and customize their properties to suit your needs. For more information on the component, see Trigger action.
The default actions can be categorized into two types:
-
Jumpscare enables a model to be present and make a startling moment.
-
Post-processing creates special audio-visual effects using StartCameraShake, PlayAudio, ShowPostProcess, StopPostProcess, LightOff, LightOn, StopCameraShake actions.
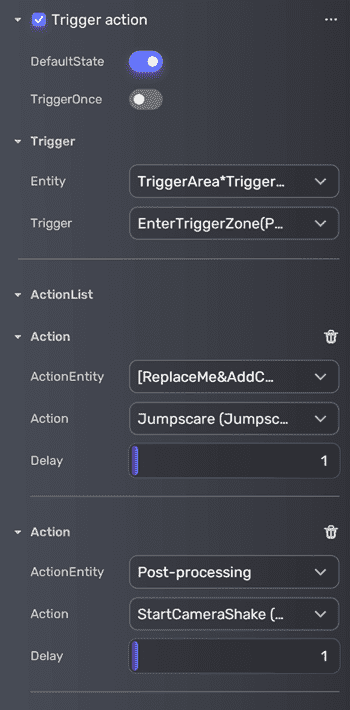
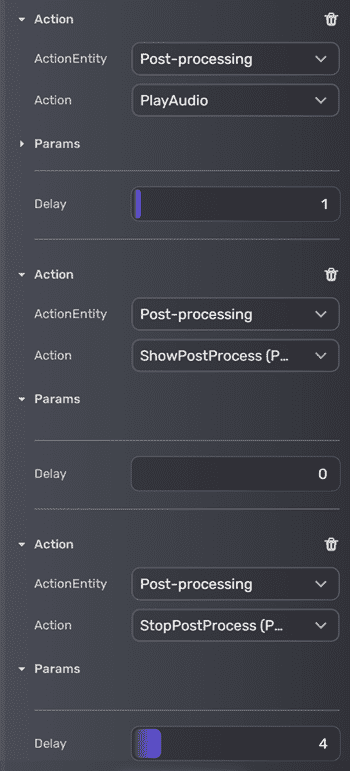
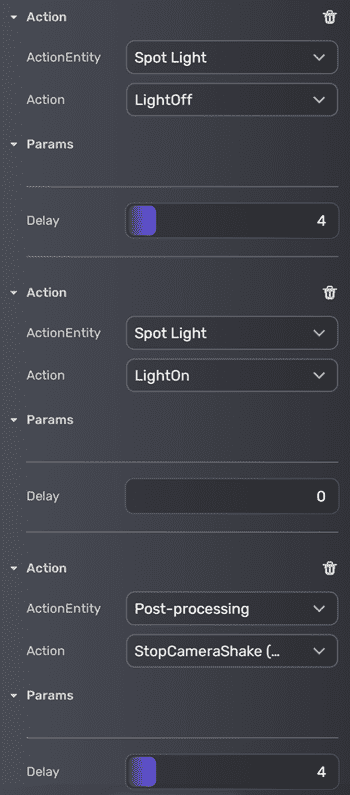
In the [ReplaceMe&AddComponent]Monster Logic's properties window, a Jumpscare Object pane helps you decide the properties of the jumpscare model. Among them:
- FadeInTime: The duration of the fade-in effect in seconds when the model is first shown. A shorter time results in a quicker and more sudden appearance, while a longer time creates a slower and more gradual reveal. Ranges from 0.01 to 1. Default: 0.5.
- ShowingTime: The total amount of time in seconds that the model is visible on the screen. After the model has faded in, it will remain visible for the specified ShowingTime before disappearing. A shorter time creates a more fleeting appearance while a longer time allows the player more time to see and process the model. Ranges from 1 to 100. Default: 3.
- Offset: The offset distance between the player's point of view (POV) and the jumpscare model. Default: (0, -1.5, -0.9). Note that an incorrect offset may result in a black screen or the model not appearing in the game view.
- Animation: The animation to play on the model.

In the Post-processing object in Scene Explorer, you can edit the visual and audio effects.
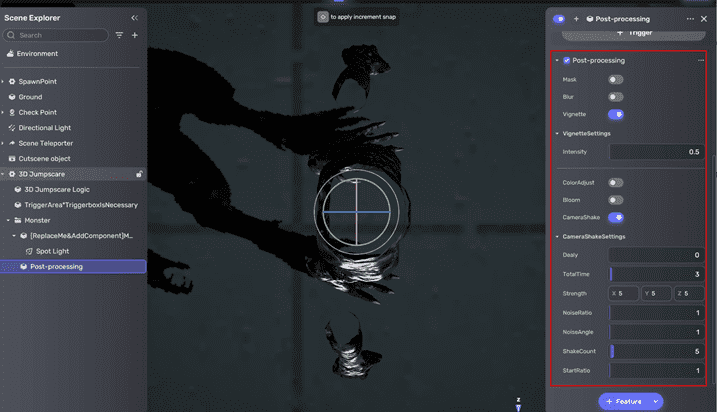
| Property | Description |
|---|---|
| Mask | Controls whether to add a mask or stencil that defines which areas of the screen are affected by post-processing effects. Disabled by default. |
| Mask Intensity | Controls the strength or opacity of the mask. Higher values result in a more pronounced masking effect. Ranges from 0 to 100. Default: 0. This option is visible when Mask is enabled. |
| Mask Alpha | Specifies the alpha value of the mask, controlling its transparency. Higher values result in a more transparent mask, while lower values make the mask more opaque. Ranges from 0 to 100. Default: 0. This option is visible when Mask is enabled. |
| Mask Smoothness | Controls the smoothness or softness of the mask's edges. Higher values result in a more gradual transition between masked and unmasked areas, while lower values create a sharper, more defined edge. Ranges from 0 to 100. Default: 0. This option is visible when Mask is enabled. |
| Blur | Controls whether to blur or distort the object. Disabled by default. |
| Blur Intensity | Controls the strength or amount of blurring applied to the image. Higher values result in a more intense or pronounced blurring effect, while lower values result in a more subtle or mild blurring. Ranges from 0 to 100. Default: 0. This option is visible when Blur is enabled. |
| Blur Iterations | Specifies the number of times the blurring effect is applied to the image. More iterations result in a more extensive or thorough blurring, while fewer iterations result in a less intense or less thorough blurring. Ranges from 0 to 100. Default: 0. This option is visible when Blur is enabled. |
| Vignette | Adds a vignetting effect that darkens the edges of the screen, focusing attention on the center. Enabled by default. |
| Vignette Intensity | Controls the strength or darkness of the vignetting around the edges of the screen. Ranges from 0 to 100. Default: 0.5. |
| ColorAdjust | Controls the strength or darkness of the vignetting around the edges of the screen. Disabled by default. |
| Contrast | Adjusts the difference between the darkest and lightest areas. Higher values increase contrast, lower values decrease contrast. Ranges from 0 to 100. Default: 0. This option is visible when ColorAdjust is enabled. |
| ColorFilter | Applies a color filter to adjust color balance or create a specific effect. Accepts a color value in RGB format to multiply with existing colors. This option is visible when ColorAdjust is enabled. |
| Bloom | Adds a bloom effect that creates a glowing or hazy appearance around bright areas of the image. |
| Bloom Color | Specifies the color of glow effect around bright areas in RGB values. This option is visible when Bloom is enabled. |
| Bloom Intensity | Specifies strength of glow effect. Higher values increase intensity, lower values decrease intensity. Ranges from 0 to 100. Default: 0. This option is visible when Bloom is enabled. |
| CameraShake | Introduces a camera shake effect that simulates movement or instability. |
| Delay | The amount of time to wait in seconds before the camera shake effect begins. Ranges from 0 to 100. Default: 0. |
| TotalTime | The total duration of the camera shake effect in seconds. Ranges from 0 to 100. Default: 3. |
| Strength | The intensity or severity of the camera shake effect. Higher values result in more intense shaking. |
| NoiseRatio | The amount of random variation added to the camera shake effect. Higher values result in more irregular and unpredictable shaking. Ranges from 0 to 100. Default: 1. |
| NoiseAngle | The angle or direction of the random variation in the camera shake effect. Ranges from 0 to 100. Default: 1. |
| ShakeCount | The number of individual shakes or jitters included in the camera shake effect. Ranges from 0 to 100. Default: 5. |
| StartRatio | The initial intensity of the camera shake effect. A value of 0 means the effect starts immediately at full intensity, while a value of 1 means the effect starts at zero intensity and gradually increases. Ranges from 0 to 100. Default: 1. |
To edit the spotlight, see Lighting system.