Camera effect
Effect types
The package includes 13 different types of camera effects, each with unique parameters for detailed customization:
| Effect Type | Preview |
|---|---|
| Blood | 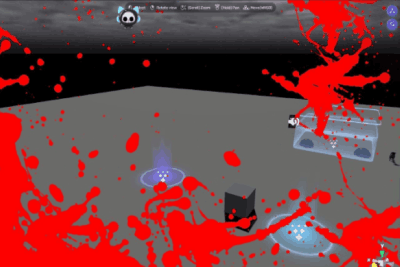 |
| Broken Glass | 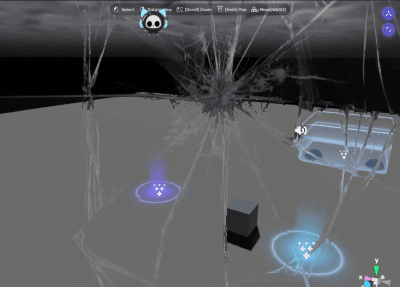 |
| Old Film Cutting | 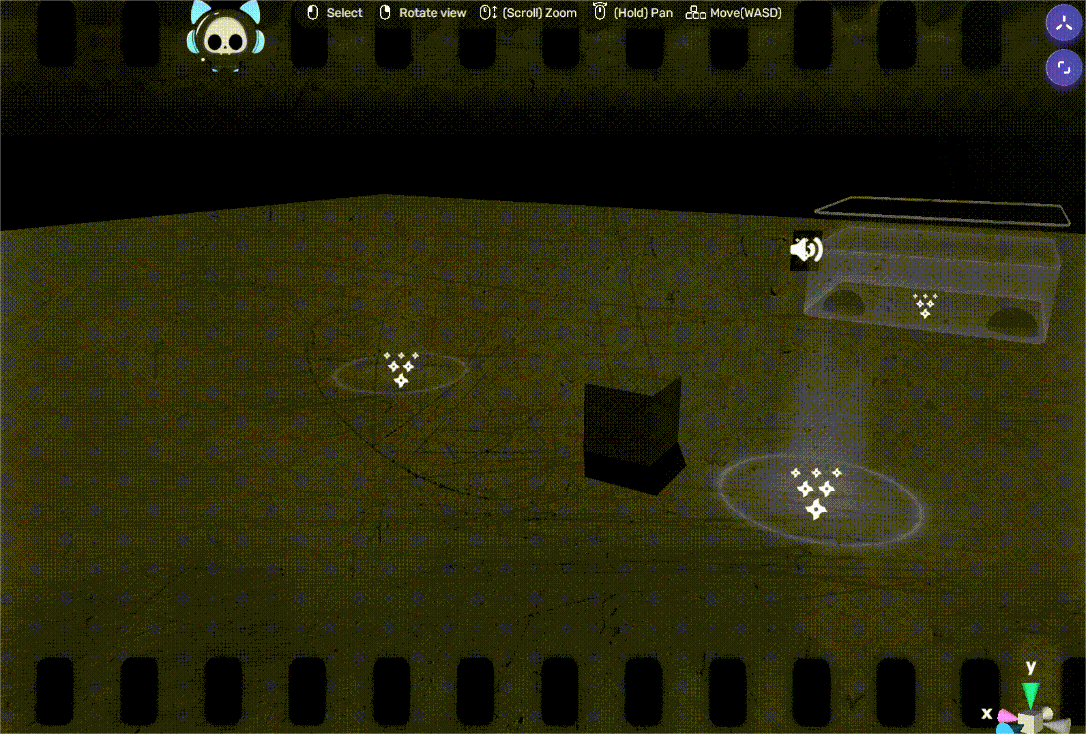 |
| ColorRGB | 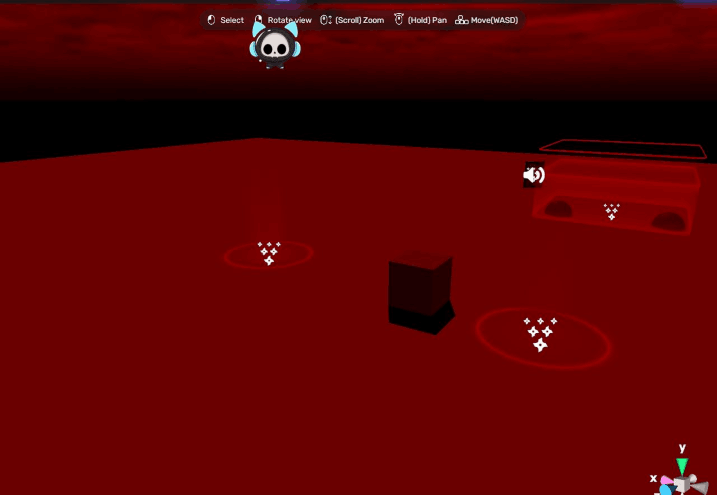 |
| Night Vision |  |
| Real VHS | 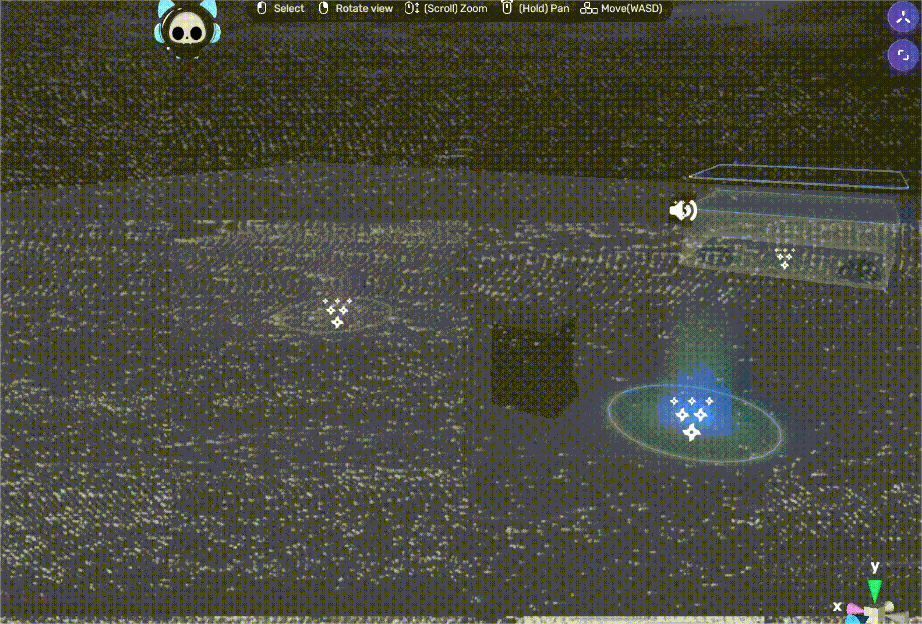 |
| TV Distorted | 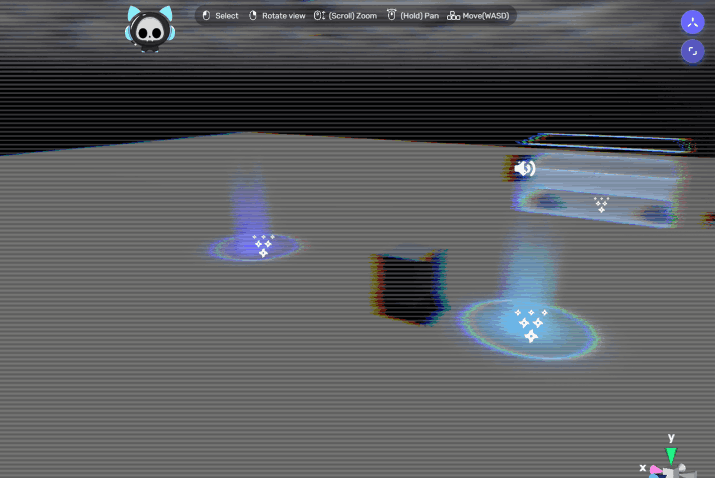 |
| TV Horror | 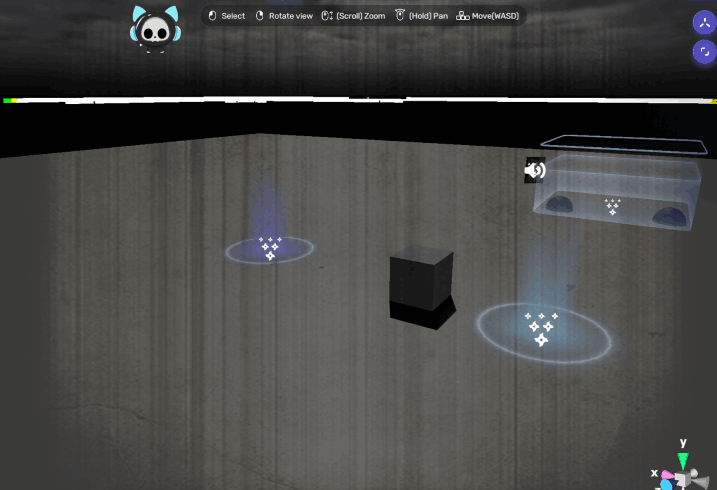 |
| TV Noise | 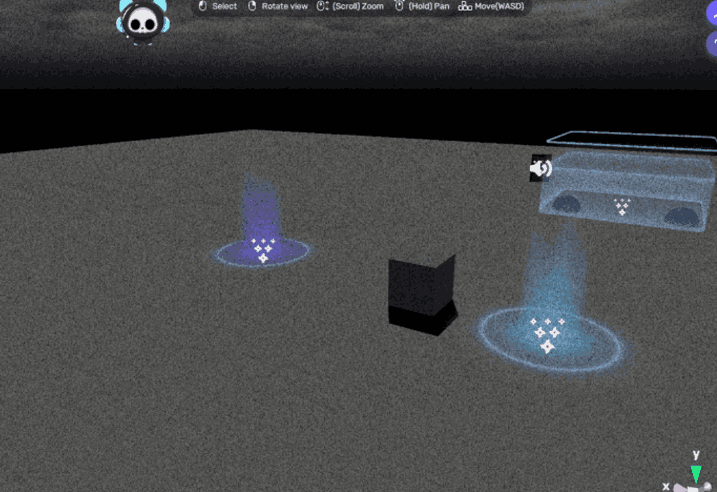 |
| TV Artefact |  |
| VHS Rewind | 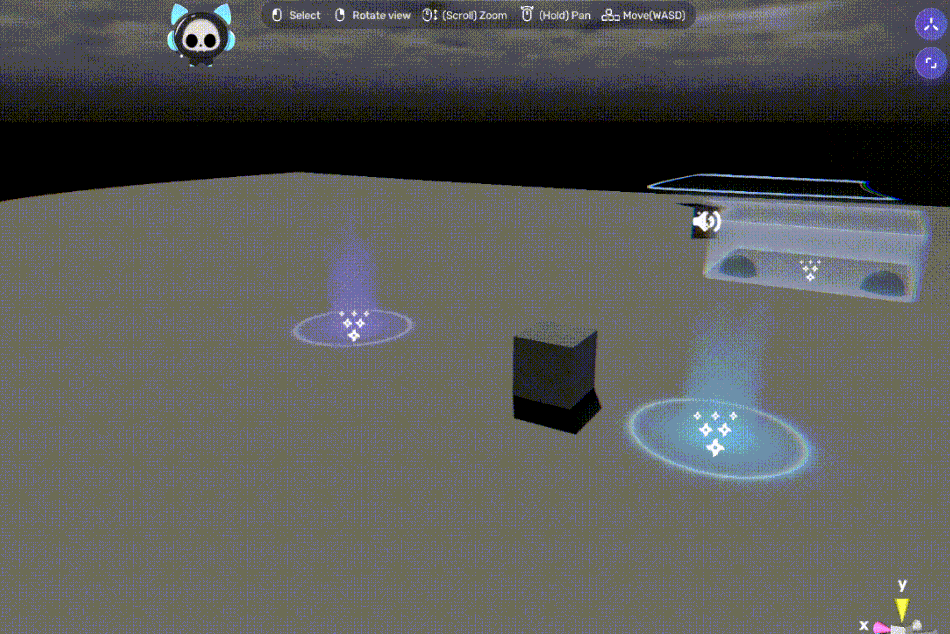 |
| Fade to Black |  |
| Flash | 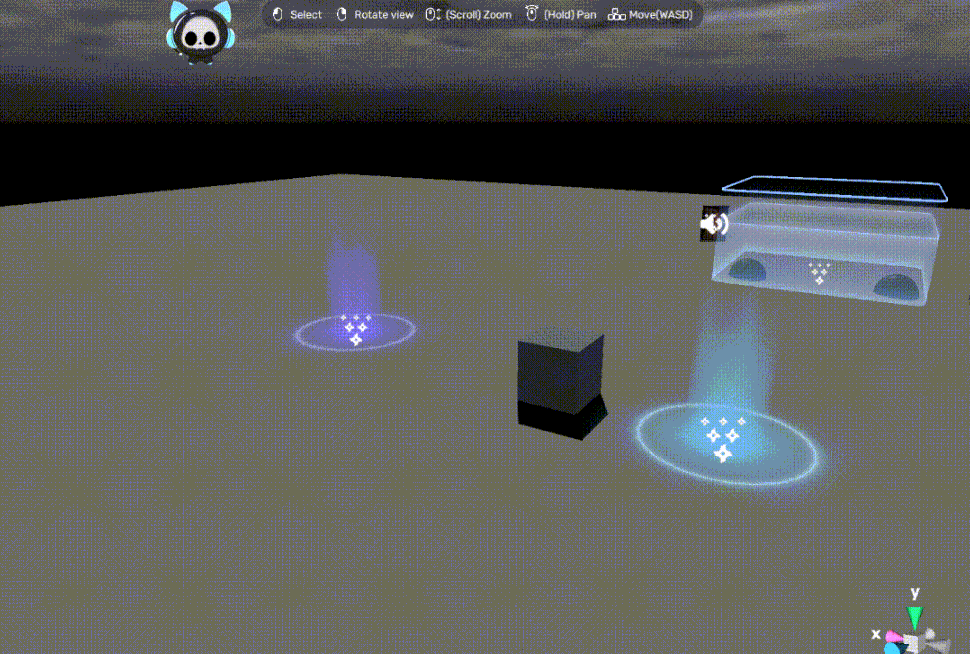 |
Add an effect
There are two methods to add a camera effect: add a smart asset to directly implement a specific camera effect, or add a camera effect component and configure it by yourself.
- Effects can be global or local. A global effect will always be visible once the game starts, while a local effect will only appear when specific conditions you set are met.
- When configuring a local effect, Method 1 is usually recommended as it can achieve quick implementation and realize fading in/out; Method 2 is more complex and does not support fading in/out, but it allows you to design at will.
Method 1: Add a smart asset
- In Studio, click Packages > Screen Effects and Assets > Assets > CameraEffects. Here, you can see the smart assets of all the 13 effect types, local or global.

- Choose an effect you like.
- If you choose a global effect, no other configurations are needed.
- If you choose a local effect, a trigger zone will appear which you can move and adjust. When the player enters the zone, the effect is triggered with fading-in/out; when the player exits the zone, the effect disappears.
Method 2: Add a camera effect component and configure it by yourself
-
In Studio, go to Scene Explorer, click +, and select Camera Effect. Alternatively, you can add a camera effect component to an object via Properties > Add Components.
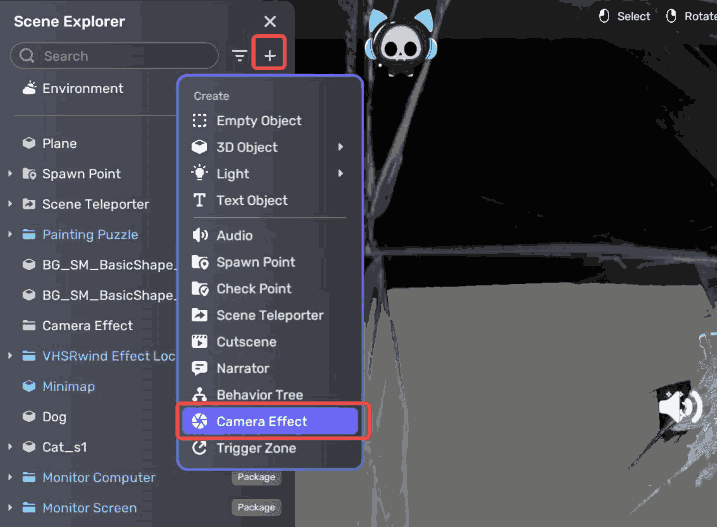
-
In the Camera Effect component, make sure that Is Global is enabled, select an effect type you want, and set the related parameters.

At this point, you have set up a global effect. To make it local, follow these additional steps.
-
To prevent the effect from appearing at the start of the game, toggle off the switch to hide the effect.
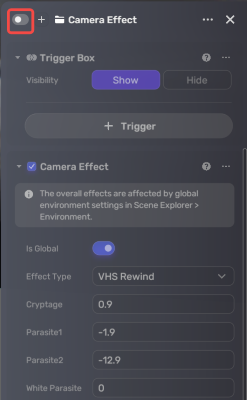
-
Set up a trigger zone. For example, let's add a cube first. In the Cube window, first add a trigger in the Trigger Box component. Then add some Event Trigger components and set them based on your design.
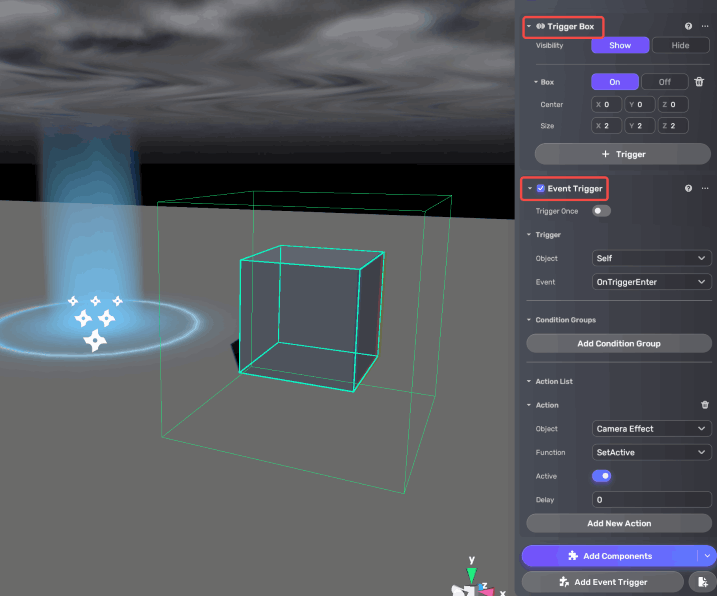
Common event trigger settings:
-
If you want the effect to be triggered when the player enters the trigger box that you set, you can add an event trigger as follows:
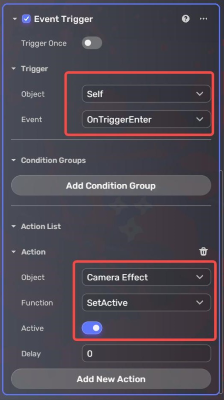
Effect preview in Play Mode:

-
If you want the effect to disappear when the player leaves the trigger box that you set, add another event trigger as follows:
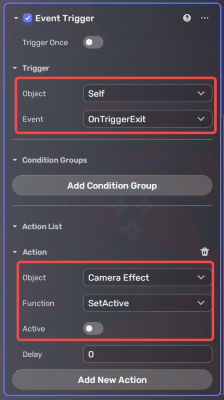
Effect preview in Play Mode:

You can also add more event triggers to achieve complex effects.
-