Inventory
Inventory is a place where you store and manage items and equipment in games.
Enabling/disabling inventory
Inventory is enabled by default. To disable it, in the Settings window choose General>Inventory, then toggle off Enable inventory in the Inventory section.
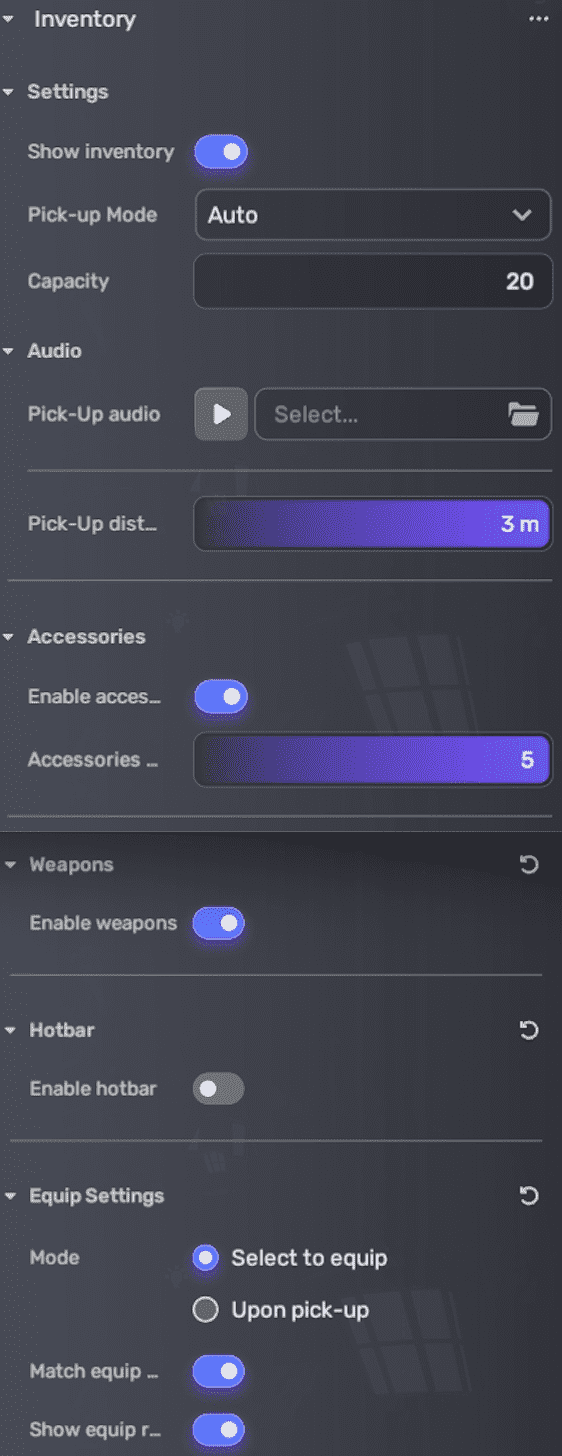
Configuring inventory
| Property | Description |
|---|---|
| Enable inventory | Determines whether an inventory is available in-game to store and manage items and equipment. Enabled by default. |
| Pick-up mode | Determines how players pick up items: Auto: Allows items to be picked up automatically. This is the default mode. Manual: Allows players to pick up items by clicking the pick-up UI. |
| Capacity | The maximum number of slots in an inventory, ranging from 20 to 100. Default: 20. |
| Pick-up audio | The audio clip to play when players pick up items |
| Pick-up distance | The distance at which items can be picked up. Default: 3m. |
| Enable accessories | Determines whether accessories can be placed into the inventory. Enabled by default. |
| Accessories slots | The maximum number of slots reserved for accessories in an inventory when accessories are enabled, ranging from 1 to 5. Default: 5. |
| Enable weapons | Determines whether weapons can be placed into the inventory. Enabled by default. |
| Enable hotbar | Determines whether a hotbar is added to the inventory for quick access and use of items. Disabled by default. |
| Hotbar slots | The maximum number of hotbar slots, ranging from 1 to 6 |
| Equip Mode | Determines how players equip a piece of equipment on their avatar character: Select to equip: Allows players to choose a piece of equipment from the inventory and then equip it. This is the default mode. Upon pick-up: Allows players to automatically equip a piece of equipment when picking it up in the scene |
| Match equip type | Applies the equipment to the corresponding part of the player's avatar character based on the equipment type if this option is enabled. The equipment type is set during equipment creation. For example, Weapons-type equipment will be held in the hand of the avatar character by default. Otherwise, the equipment will be equipped randomly on the avatar character. Enabled by default. |
| Show equip rarity | Shows how rare the piece of equipment is if this option is enabled. The rarity is set during equipment creation. Enabled by default. |
Accessing inventory
Once you acquire a piece of item or equipment, it gets added to your inventory. To access and manage your inventory, click the Inventory icon in the top-right corner of the screen.
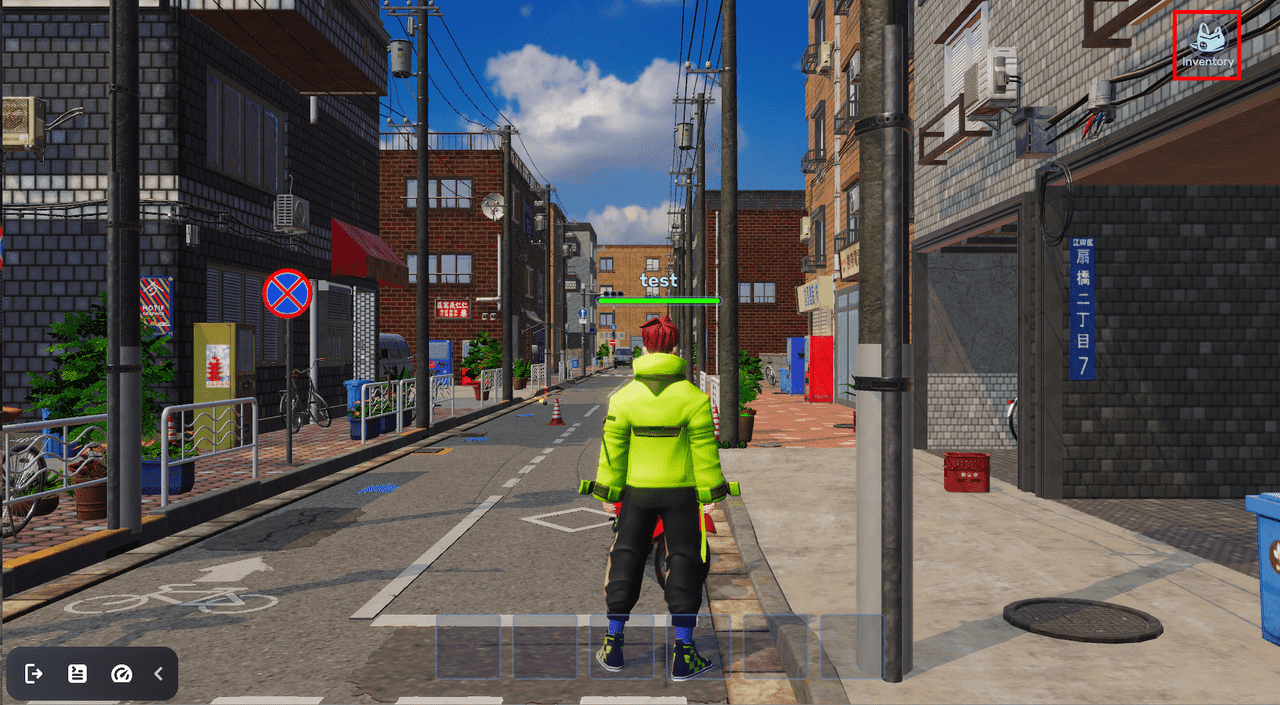
Now you enter the inventory interface.
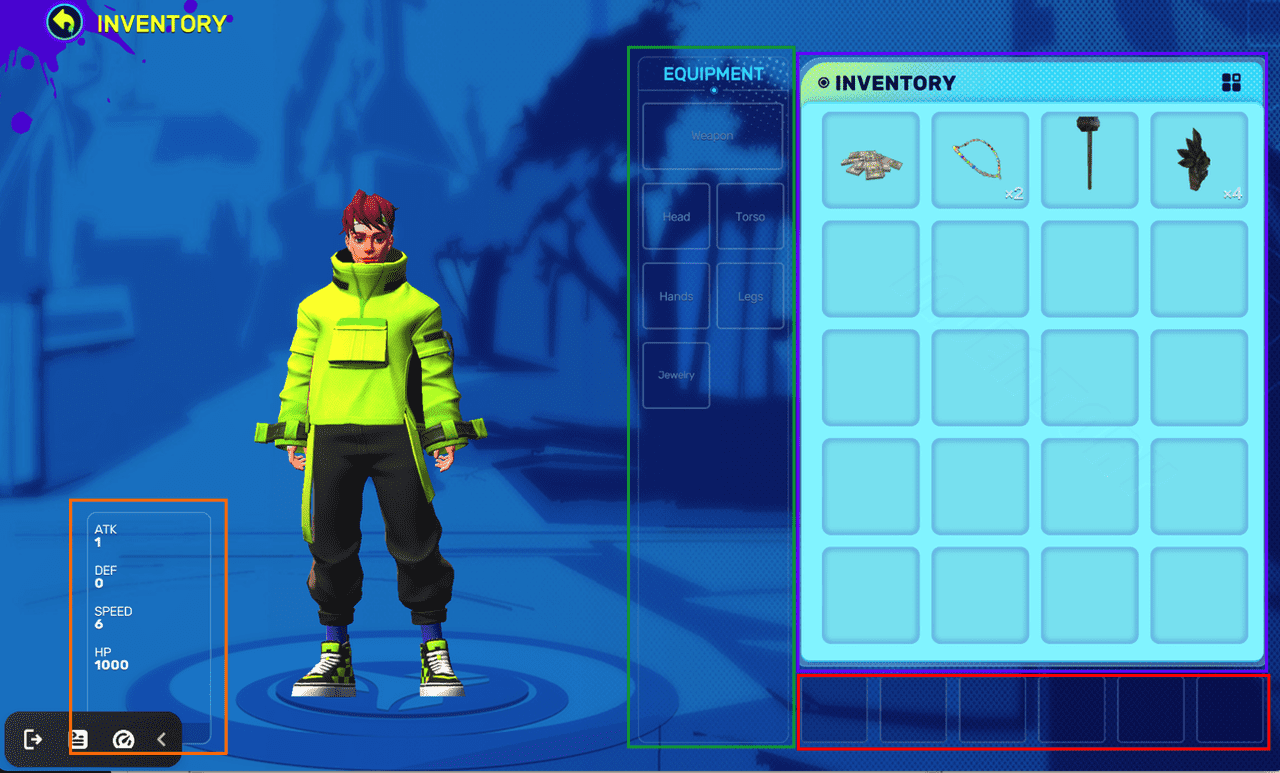
The inventory interface consists of:
-
ATTRIBUTE list: This section in the bottom-left corner shows important player attributes such as attack, defense, speed, and Health Points (HP).
-
EQUIPMENT list: Here, you can find all the equipment currently in use, categorized by type, such as weapons, head, torso, hands, legs, and jewelry. Note that you can only equip one piece of equipment per type at a time.
-
INVENTORY section: This section presents a comprehensive view of all the items and equipment you have gathered.
-
Hotbar section: The hotbar section in the bottom-right corner allows you to quickly access and utilize selected items and equipment during gameplay.
Managing items and equipment in inventory
Using items or equipment
When you click an item or equipment in the INVENTORY section, its details pane pops up. The pane includes the following information:
-
Rarity (exclusive to equipment and is only visible when enabled and set)
-
Type
-
Description (if added)
-
Attribute impact
Then you can click USE to use an item or EQUIP to use a piece of equipment.
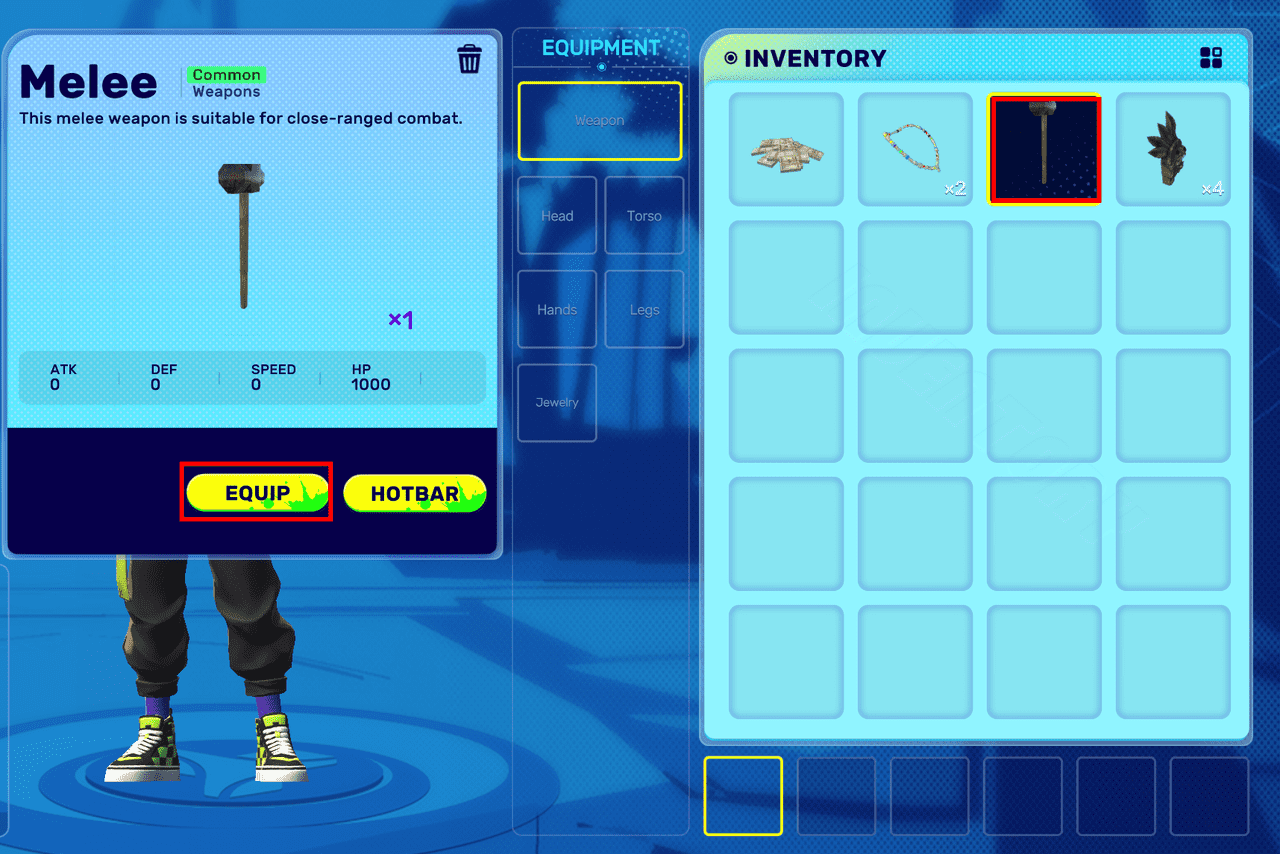
When you use an item, it will disappear after any attribute effects, if any, have taken effect. On the other hand, if you equip a piece of equipment, it will be displayed in the EQUIPMENT section according to its type. Moreover, your player attribute will update automatically and you can see the character will visually equip it in-game.
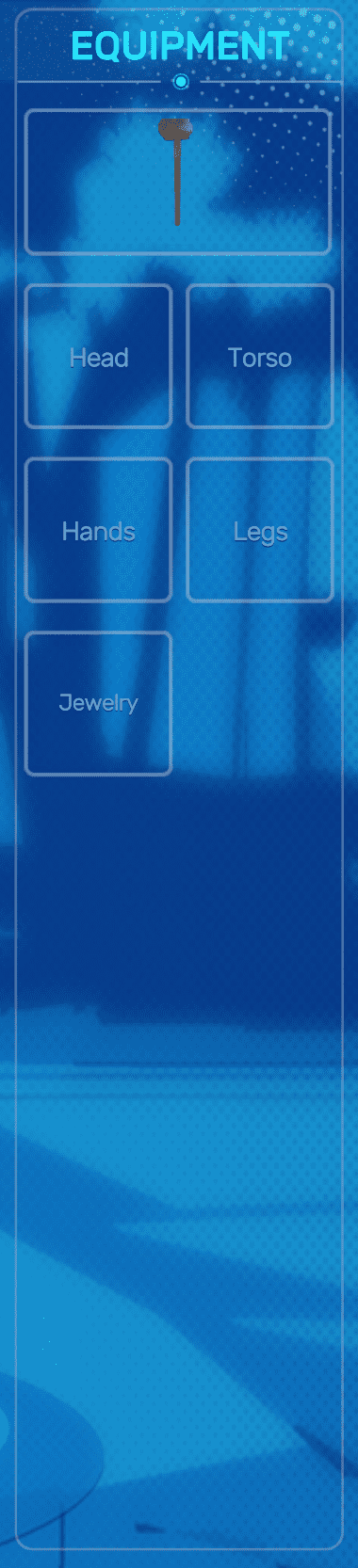
Quit using equipment
If you want to stop using equipment, choose it from the INVENTORY section and click UNEQUIP.
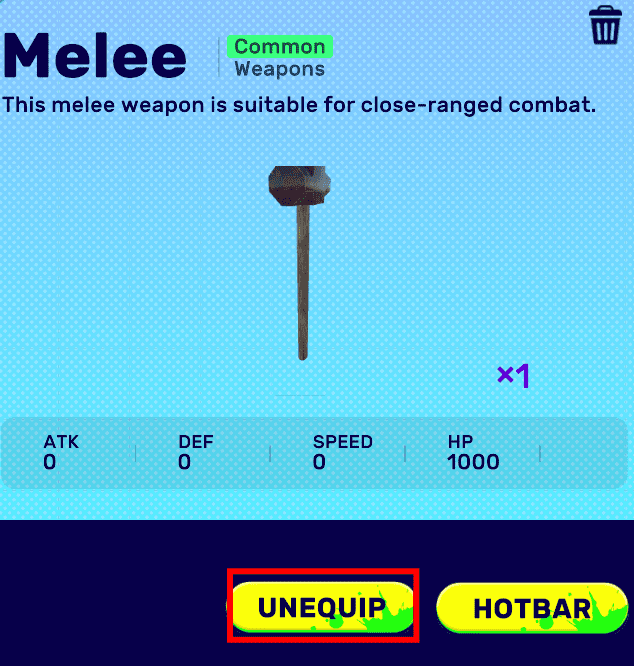
Removing from inventory
If you want to remove an item or equipment from your inventory for good, click it in the INVENTORY section and click the delete button in the top-right corner.
Using hotbar in inventory
Adding to hotbar
Adding items and equipment to the hotbar is a convenient way to access them quickly during gameplay. Here's how to do this:
-
First, ensure the hotbar is enabled and set via General>Inventory in the Settings window.
-
Click a piece of item or equipment in the INVENTORY section, and in its details pane click HOTBAR to add it to the hotbar.
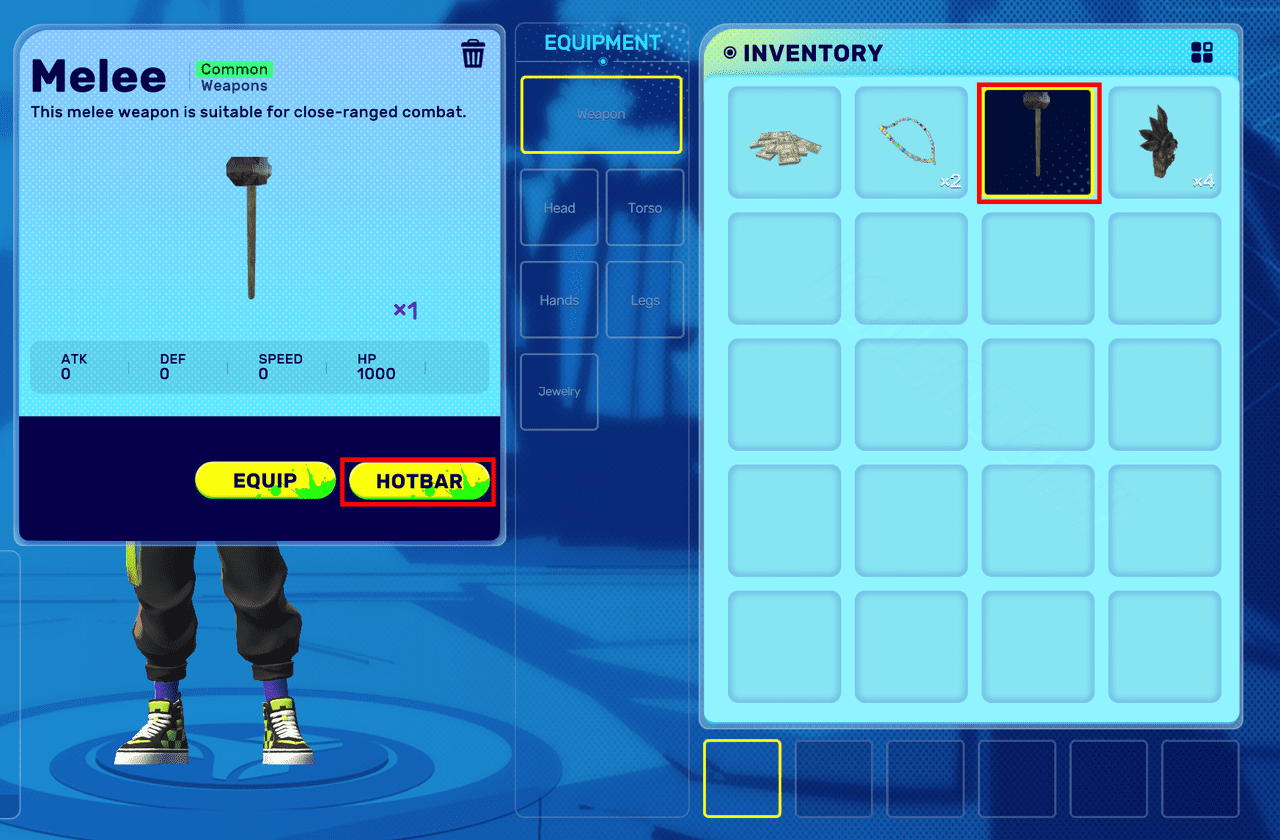

Using hotbar in game
In Play Mode, clicking an item in the hotbar enables you to use it immediately, while clicking a piece of equipment equips it on your character.

Arranging hotbar slots
If you wish to change the position of an item or equipment in the hotbar, you can drag and drop it to a more suitable slot.
Removing from hotbar
To remove an item or equipment from the hotbar, enter the inventory interface and click on the respective item or equipment within the hotbar section.